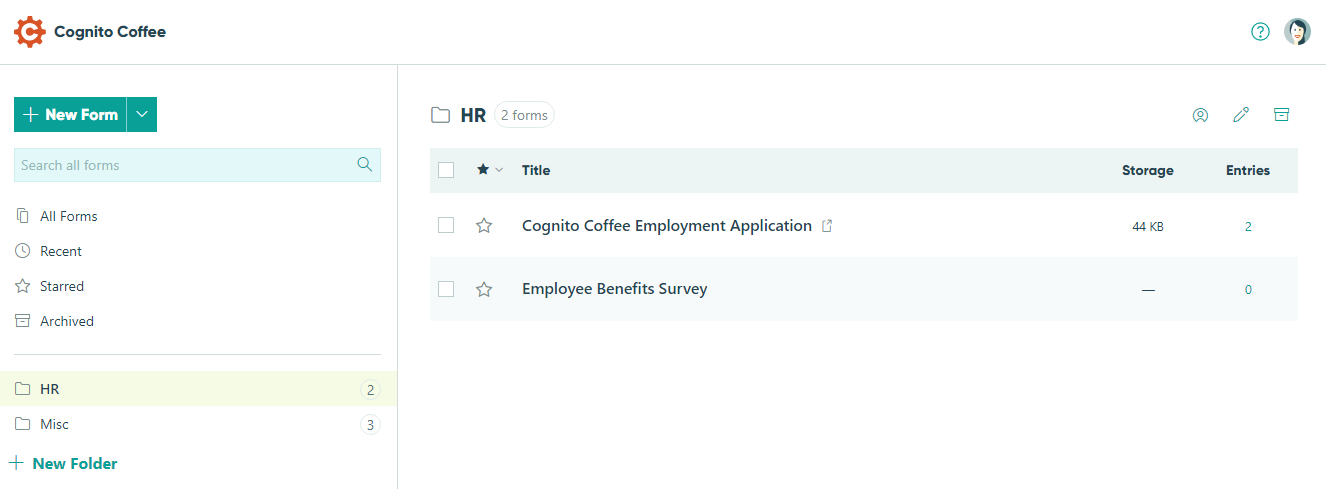As soon as you log in to your Cognito Forms account, you’ll land on your organization’s Dashboard, where you can view, sort, and organize your forms. Additionally, you can perform bulk operations such as moving, archiving, and deleting forms.
Individual forms
Select an individual form to access the form’s Build, Publish, and Entries pages as well as:
- Details: View form information and update history, including which user last modified the form and when the changes occurred. You can also export form details from one or more forms. Please note that forms created before February 7, 2024 may not display the user that created the form.
- Users: View the list of users that have permission to access the form.
- Copy: Create a copy of the form.
- Public Link: Open the form’s direct link.

Sorting
Select one of the headers (Starred, Title, Storage, or Entries) at the top of the form view to sort your forms. Then toggle back and forth between ascending and descending lists:
- Favorite (starred) forms
- Alphabetically by title (A-Z and Z-A)
- Storage count (0-9 and 9-0)
- Entry count (0-9 and 9-0)
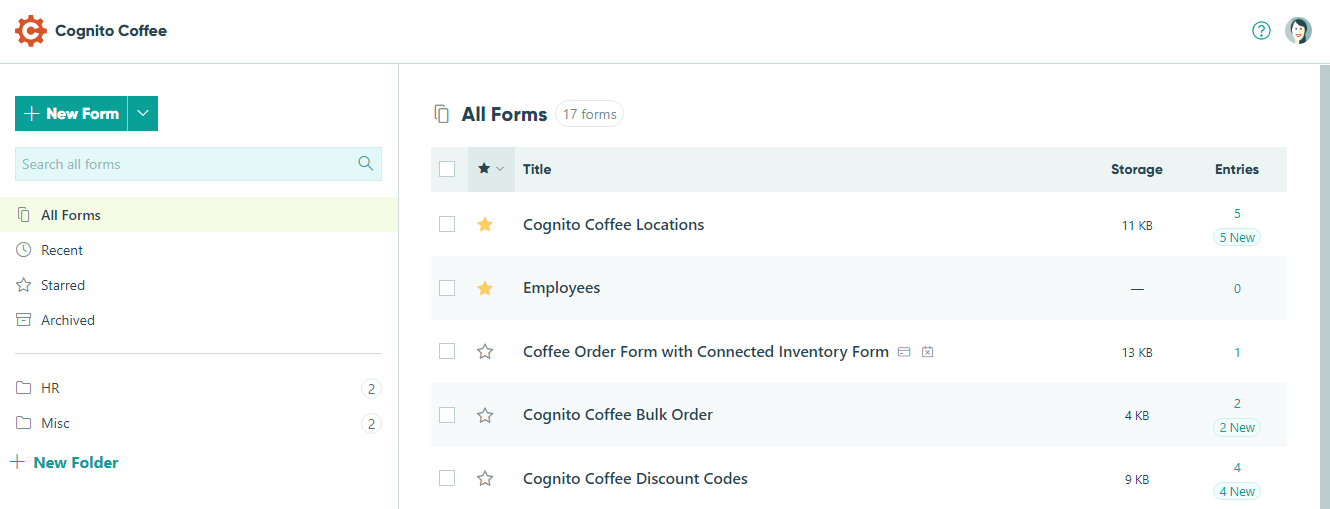
Bulk operations
Select one or more forms to access the following options:
- Move: Move forms to a folder (or remove forms from a folder). A form can only be in one folder at a time.
- Archive: Send forms to the Archived view. This option is an easy way to set forms aside without deleting them.
- Delete: Upon selecting this option, you’ll be prompted to type DELETE and confirm the deletion of your forms and all associated entries. Be careful when deleting a form - the form and entry data will be permanently deleted!
- Export Details: Export form details from all selected forms on the dashboard to a CSV file.
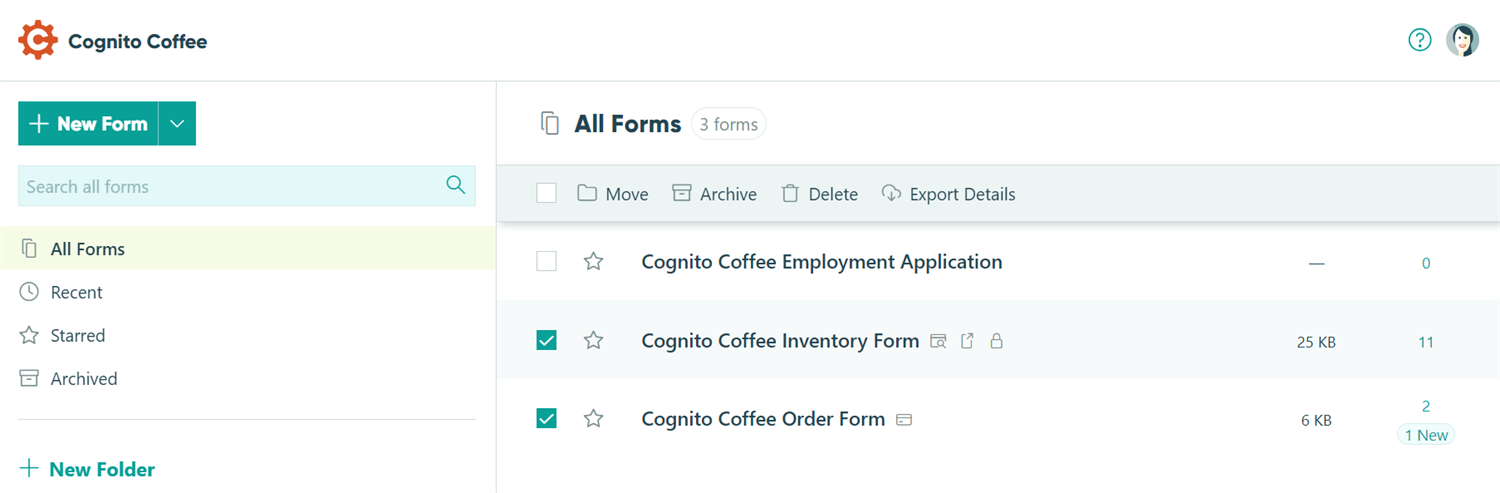
Form views
The ability to archive forms is available to organizations on the Pro, Team, and Enterprise plans.
Choose between different form views:
- All Forms: View all of the forms in your organization that you have permission to access.
- Recent: View up to 20 of your most recently viewed forms (from the Build, Publish, and Entries pages).
- Starred: View all of your favorite forms (as indicated by the yellow star next to the form title).
- Archived: View all forms that have been archived (but not deleted). Once archived, forms can still be viewed and managed in the builder, but archived entries cannot be updated. Any custom document templates in Live mode will switch to Test mode. Please note that archived forms and entries are included in your organization’s storage.
- To restore an archived form, select the form and then select Restore from the top menu. Restoring a form that’s inside an archived folder automatically restores the folder as well.
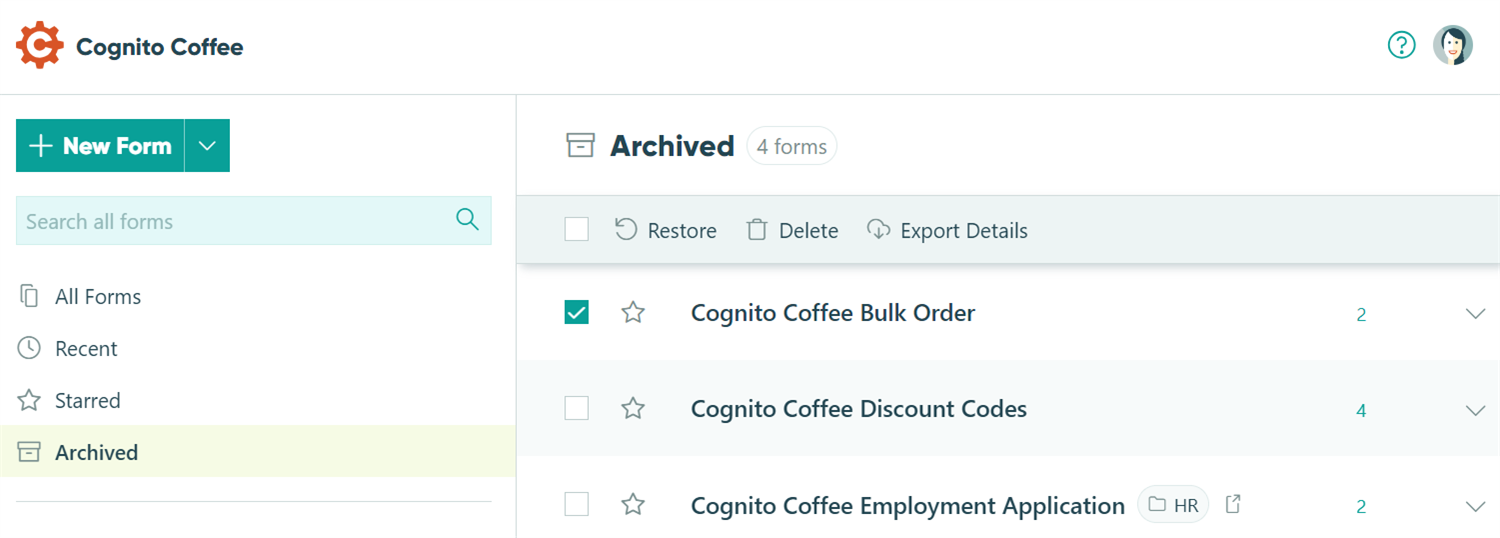
Folders
You can create an unlimited number of folders in which to organize all your forms. To create a new folder, select New Folder from the bottom left-hand column on your Dashboard. Then, use the icons on the right-hand side to make changes to your folder:
- Users: Organizations on the Enterprise plan can assign user permissions to folders, which apply to all forms within each folder. Learn more about assigning folder permissions.
- Title: Edit the folder title.
- Archive: Archiving folders will automatically archive all non-archived forms in the folder. Restoring a form in an archived folder will restore the folder as well.
- Delete: Only empty folders can be deleted.
A form can be in one folder at a time. To move forms into a folder, select the form(s) you want to move, click the Move option at the top of the form view, and select the folder name. Once moved, the form(s) will still be accessible from the All Forms view, and any other relevant views. Moving a form into a folder does not affect the form’s public Url.