The possibilities are endless when it comes to styling and formatting your custom documents in Microsoft Word.
Tables
You can use tables to reformat your data in various ways. For example, if your form has a repeating section that contains a list of guests, you can condense that field data into a table:
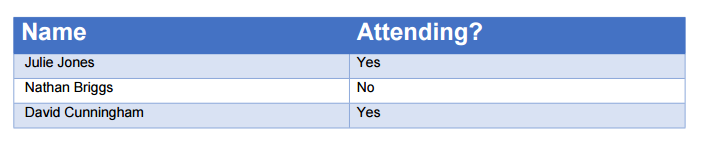
To populate a table with repeating data:
- Go to the Insert tab and select the Table option.
- Create and style a basic table with two rows: one for column headers, and one for the repeating section data.
- In the first column of the second row, reference your repeating section using the { each } tag. Place the corresponding field data (Name and Attending?) in the corresponding columns, and make sure to use the { end each } tag in the last column of the second row to close the repeating section.
| Name | Attending? |
|---|---|
| { each RepeatingSection }{Name} | {Attending}{ end each } |
Textboxes
To add textboxes to your document:
- Go the the Insert tab and select the Shapes option.
- Use the Rectangle shape to create a basic textbox. You can also use the Rounded Rectangle shape to create a textbox with rounded corners.
- Right click the textbox and select Add text.
- Add your desired text (like a field name and field token) into the textbox.
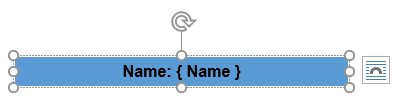
Headers and footers
You can insert any field type into the header and footer.
- From the Header & Footer Tools menu, select the Different First Page option to change what appears on the first page (i.e. taking the page numbers off of a cover page).
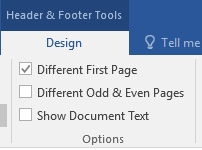
- Insert fields directly into the footer. For example, a Signature field can be inserted and resized into a smaller field for collecting initials.

Text attributes
When editing the text in your document (font type, size, color, etc.), you can use the Styles tab in Word to easily edit the attributes of specific text types at the same time. For example, updating the Heading 4 style will update the style of every section title in your document.
- Find the Styles section in the top of your Word document, and click the small arrow in the bottom right-hand corner.
- The Styles menu will appear. Each style type corresponds to the text on your form (see table below).
- Select the drop down arrow next to the style type that you want to edit, and click Select All (#) Instance/s.
- Select Modify. From the Modify Styles menu, you can edit the properties and formatting of your selected style. When you’re finished, click OK to apply your changes.
| Form text | Style |
|---|---|
| Form title | Heading 2 |
| Repeating Section/Section/Table title | Heading 3 |
| Sub-section title* | Heading 4 |
| Field label | Label |
| Field text | Normal |
| Order total | Total |
*Sections placed within parent sections.
Page numbers
When working with document page numbers, press Alt+F9 to view/edit the Page and NumPages Word fields. You can move page numbers out of the bottom footer to the top footer, or anywhere else on your document:
![]()
Learn more about editing fields in Word and view a full list of Word field codes.
Dates
Any special formatting you can do with dates in the form builder can also be done within document templates. By default, a merged Date field will display a full date/time value (ex: 10/09/2017 9:42 AM). However, to display just the date without the time, insert the following string into your document template:
Date: {Date.ToString("d/M/yyyy")}
To display a different format, refer to our full list of possible date/time formats.
Icons
Please note that you cannot insert Word graphics/icons into your custom template. These icons (accessible from the Insert tab) will prevent your custom template from properly generating a document.
Quotation marks
If you’re encountering any errors in your document template involving expressions with quotes, consider clearing the “Straight quotes” with “smart quotes” checkbox in the AutoCorrect settings. Learn more about Smart quotes in Word.
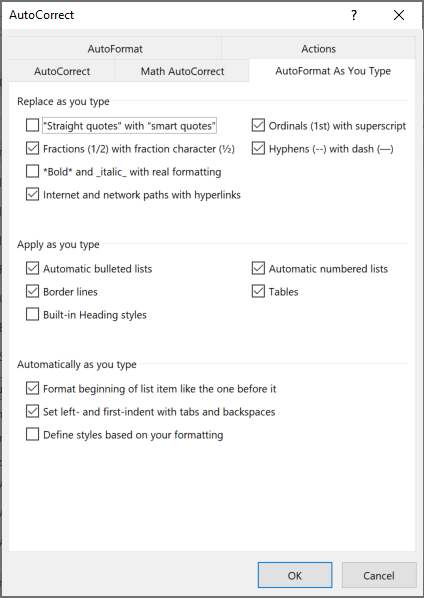
Supported fonts
If your document contains a custom font, make sure to upload the font file in the Manage Document Templates dialog.
By default, the following fonts are supported when generating custom templates:
- Arial
- Arial Black
- Bahnschrift
- Bahnschrift Condensed
- Bahnschrift Light
- Bahnschrift Light Condensed
- Bahnschrift Light SemiCondensed
- Bahnschrift SemiBold
- Bahnschrift SemiBold Condensed
- Bahnschrift SemiBold SemiConden
- Bahnschrift SemiCondensed
- Bahnschrift SemiLight
- Bahnschrift SemiLight Condensed
- Bahnschrift SemiLight SemiConde
- Calibri
- Calibri Light
- Cambria
- Cambria Math
- Candara
- Candara Light
- Comic Sans MS
- Consolas
- Constantia
- Corbel
- Corbel Light
- Courier New
- Dotum
- DotumChe
- Ebrima
- Franklin Gothic Medium
- Gabriola
- Gadugi
- Georgia
- Gulim
- GulimChe
- Impact
- Ink Free
- Javanese Text
- Leelawadee UI
- Leelawadee UI Semilight
- Lucida Console
- Lucida Sans Unicode
- Malgun Gothic
- Malgun Gothic Semilight
- Marlett
- Microsoft Himalaya
- Microsoft JhengHei
- Microsoft JhengHei Light
- Microsoft JhengHei UI
- Microsoft JhengHei UI Light
- Microsoft New Tai Lue
- Microsoft PhagsPa
- Microsoft Sans Serif
- Microsoft Tai Le
- Microsoft YaHei
- Microsoft YaHei Light
- Microsoft YaHei UI
- Microsoft YaHei UI Light
- Microsoft Yi Baiti
- MingLiU
- MingLiU-ExtB
- MingLiU_HKSCS
- MingLiU_HKSCS-ExtB
- Mongolian Baiti
- MS Gothic
- MS PGothic
- MS UI Gothic
- MV Boli
- Myanmar Text
- Nirmala UI
- Nirmala UI Semilight
- NSimSun
- Palatino Linotype
- PMingLiU
- PMingLiU-ExtB
- Segoe MDL2 Assets
- Segoe Print
- Segoe Script
- Segoe UI
- Segoe UI Black
- Segoe UI Emoji
- Segoe UI Historic
- Segoe UI Light
- Segoe UI Semibold
- Segoe UI Semilight
- Segoe UI Symbol
- SimSun
- SimSun-ExtB
- Sitka Banner
- Sitka Display
- Sitka Heading
- Sitka Small
- Sitka Subheading
- Sitka Text
- Sylfaen
- Symbol
- Tahoma
- Times New Roman
- Trebuchet MS
- Verdana
- Webdings
- Wingdings
- Yu Gothic
- Yu Gothic Light
- Yu Gothic Medium
- Yu Gothic UI
- Yu Gothic UI Light
- Yu Gothic UI Semibold