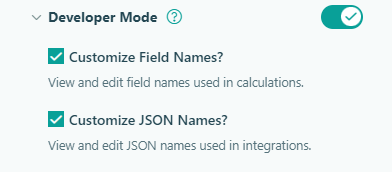
Developer Mode allows you to view and customize the internal names and JSON names of your form fields. For example, if you have a Choice field labeled “Please tell us where you found us,” you can use Developer Mode to set the internal name of the field to simply “Choice1”. The field will then appear as “Choice1” in calculations.
Enable Developer Mode
To customize field names with Developer Mode:
- Hover over your form in the sidebar and click Build Form.
- In the form builder, go to Settings in the top menu.
- Turn on Developer Mode. Select one or both options:
- Customize Field Names? – View and edit field names used in calculations and custom document templates. The field names will also appear in the column headers when you export your data to Excel using the All Fields option.
- Customize JSON Names? – View and edit JSON names used in JSON webhooks and the Cognito Forms API. JSON names replace field names as the key for a field in entry JSON objects.
- Make sure to save your changes.
Customize field name values
With Developer Mode enabled, you can open the field settings menu and click the pencil icon link under the field label to edit the Field Name and/or JSON Name.
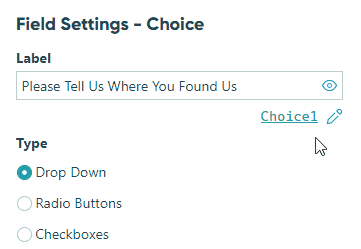
By default, the Field Name/JSON Name is based on the field Label. Once you’ve customized the Field Name/JSON Name, that will be the field’s name going forward - even if you change the field label or turn Developer Mode off. If you want to go back to using the system-generated internal field values, clear out the value in the Field Name/JSON Name textbox.