Cognito Forms supports robust calculations that allow you to create powerful and customized forms. Calculations can be used to compute field values, set default values, conditionally control visibility of fields/sections, and implement rich validation, like conditionally required fields and calculated ranges.
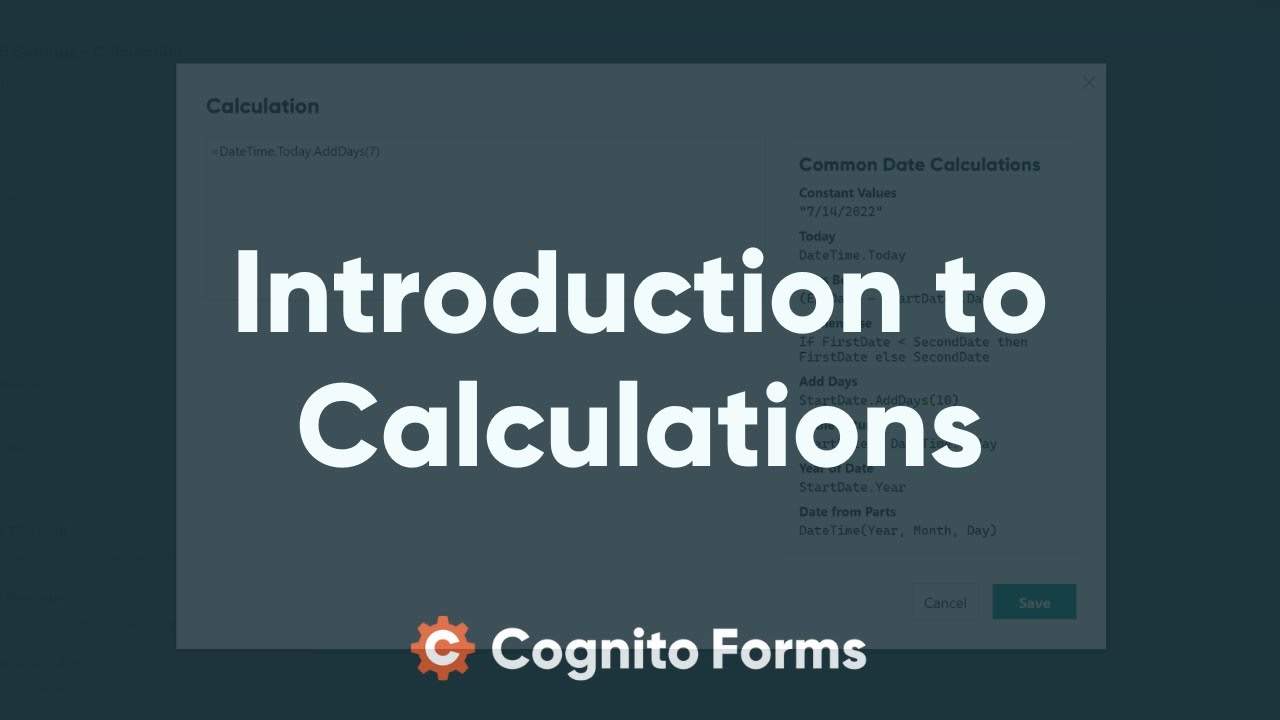
The basics
In the Calculation box of a field, you can enter a constant/literal value, like so:
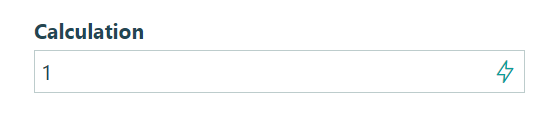
Or, you can enter a more complex calculation. Calculations must start with an equal sign (=) in order to calculate a value:
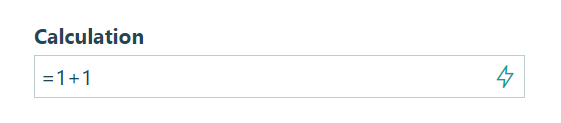
For example, for the default value of a Number field, you could either enter 2 or enter = 1 + 1. Both are equivalent, but the first is a constant value and the second is a calculation. For the default value for a Date field, you could either enter “1/1/2015” or enter “Today”. The first would always be the constant date you specified, whereas the second is a calculation that always represents the current date.
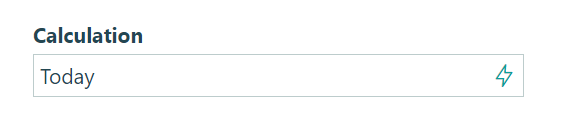
Cognito Forms supports auto-completion to show you the values that are appropriate to enter in the calculation, including field names, names of functions, etc.
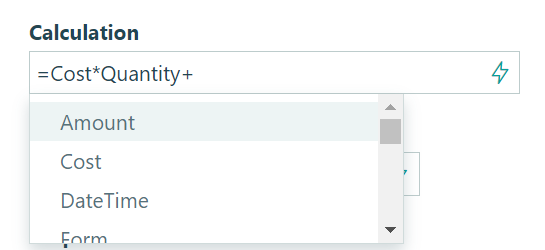
Similarly, you can type a “.” to access a field or function on a section or value.
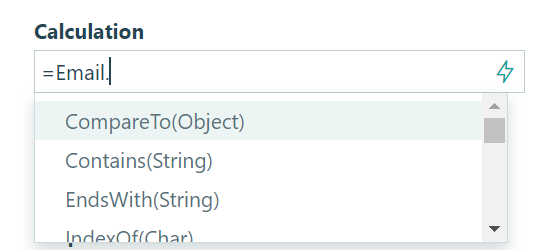
Cognito Forms also supports an error indicator to help you know when a calculation is not working and exactly where the calculation stopped working.
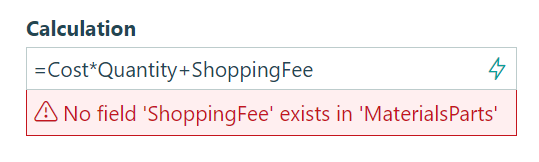
Sections and lookups
If your form contains any sections, repeating sections, Lookup fields or Person fields, you can reference calculation values across different levels of the form. Learn more.
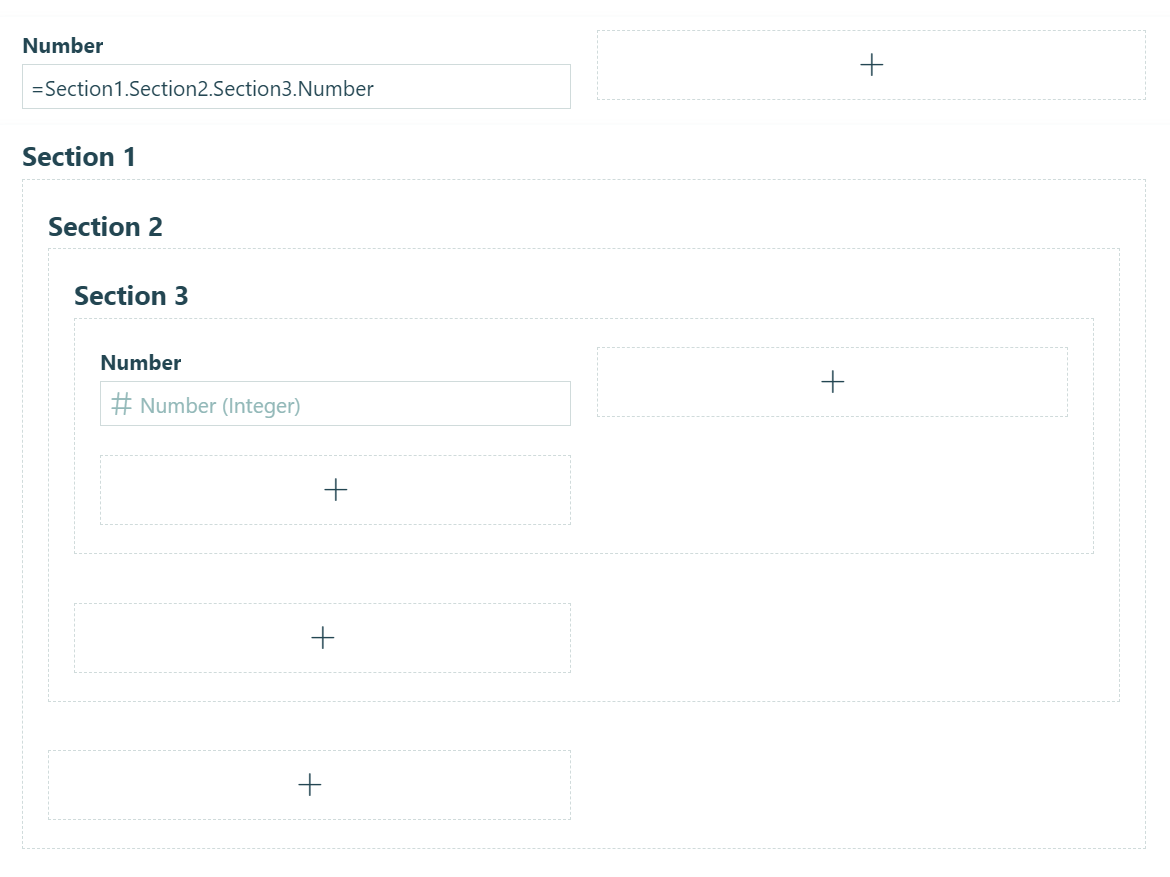
Conditional logic
Cognito Forms provides a builder for creating complex conditional calculations (those that evaluate to true or false), such as when you are controlling the visibility of a section or making a field conditionally required. The builder lets you specify conditions for one or more fields, in an intuitive user interface that eliminates the complexities of writing the calculations yourself. Though, you can always switch to the Advanced Editor to see what these calculations look like behind the user interface. Learn more about what you can do with conditional logic.
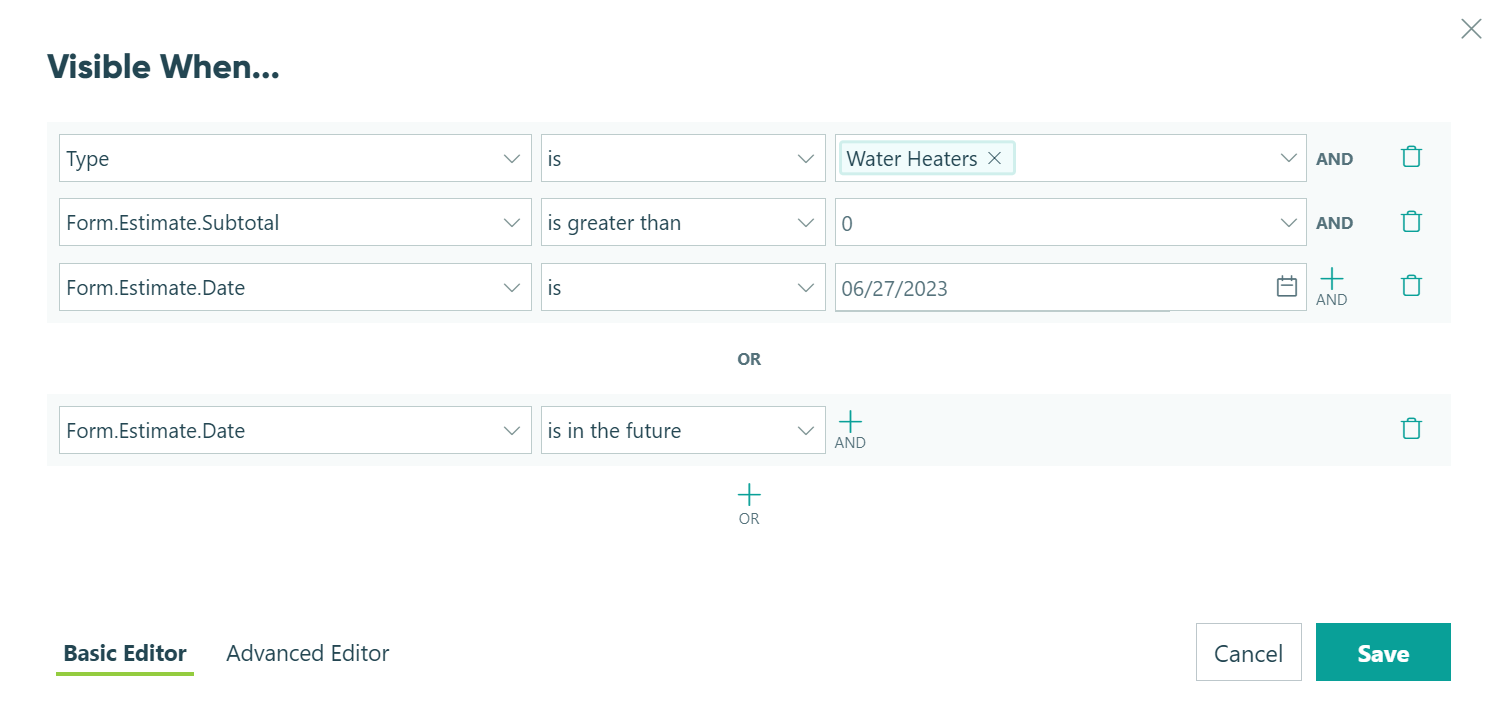
Working with Yes/No
Cognito Forms makes it easy to add Yes/No fields to any form, but the real secret here is that these fields are also great to use in calculations. Unlike Choice fields that are really just Text values, Yes/No fields represent actual Yes/No values, called Boolean values. Also, many of the calculation operations and functions return Yes/No values, so it is important to understand what you can do with these types of values within your calculations.
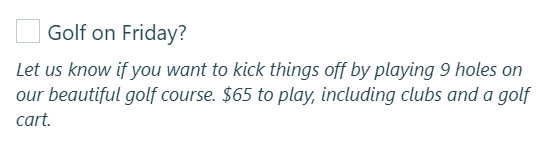
| Type | Example | Results for GolfOnFriday = false |
|---|---|---|
| Equals | =GolfOnFriday = true |
false = true = false |
| Not Equals | =GolfOnFriday != true |
false != true = true |
| Not or Negation | =!GolfOnFriday |
!false = true |
| Anding | =GolfOnFriday and true or =GolfOnFriday && true |
false and true = false |
| Oring | =GolfOnFriday or true or =GolfOnFriday !=true |
false or true = true |
| If Yes Then This Else That | =GolfOnFriday ? 25 : 0 or =if GolfOnFriday then 25 else 0 |
False ? 25 : 0 = 0 |
Also, just like mathematical calculations, you should put parentheses () around your Yes/No calculations, especially when using Or (a or b), or And (a and b), or the (Yes/No ? Yes Value : No Value) operations.
AI Calculation Helper
Creating advanced calculations in Cognito Forms can sometimes be tricky, especially if you’re not a developer. Our AI calculation helper makes it easier to build and refine calculations directly in the Advanced Calculation Editor.
How to Use the AI Calculation Helper
-
Go to the Build page for your form. The AI calculation helper is also available on the Entries page when working with calculations there.
-
Click the field where you want to add a calculation (e.g., Number, Date, or Choice fields that support calculations).
-
In the field settings, click the lightning bolt icon to open the Advanced Calculation Editor.
-
Under the calculation area, type your request in plain language. For example:
- Show an error when the Delivery Date field is less than 7 days from today
- Calculate the number of years between today and the Date of Birth field
- Show this field only if the Number field is greater than 10

-
Click the right arrow to submit your prompt. The AI calculation helper will return a calculation. If it cannot process your request, it will respond with:
“That didn’t work. Try using a different or more descriptive prompt.”
Once the AI calculation helper returns a result, click the clipboard icon to copy the calculation into the editor. You can also click Reset Chat to clear your chat history or Undo Changes to revert the calculation editor to its previous state.