To access Form Settings, open the Build page and click Settings in the top toolbar.
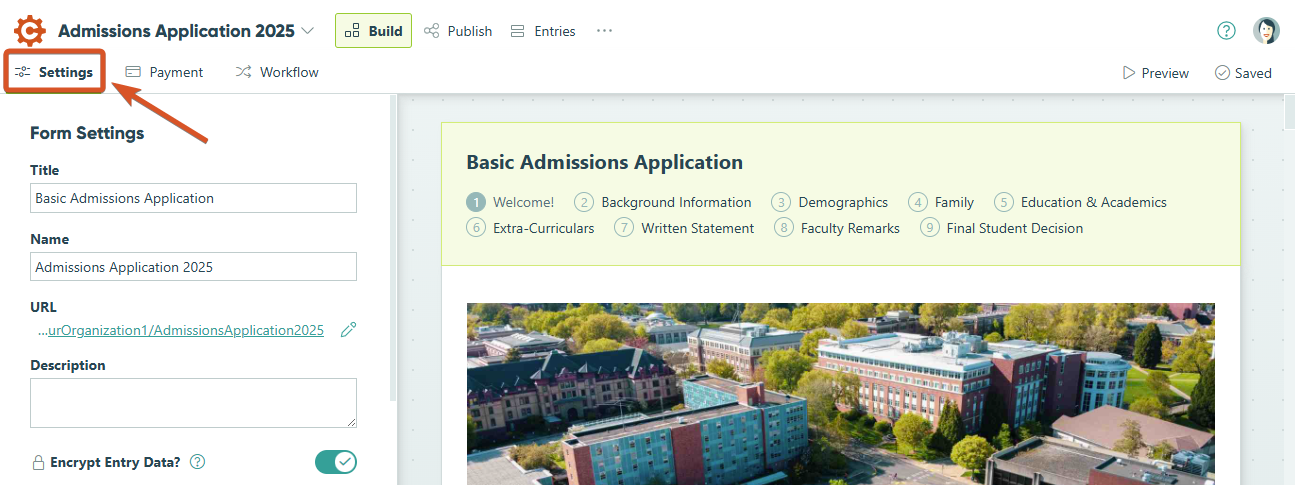
Title
The form title is the primary name displayed when people view your form. It appears at the top of the public form, on shared template pages, and in other places where the form is shared publicly. Changing the title will also automatically update the form’s name, unless you’ve set a custom name.
Name
The form name is used internally within your Cognito Forms organization to help you identify your form. It can be up to 100 characters long and is only visible to members of your organization. Changing the form name will also automatically update the form’s URL, unless you’ve set a custom URL.
URL
If you change the form URL, be sure to update any direct links you’ve already shared, such as in emails, social media posts, or other communications.
The form URL is the unique web address used to access your form. You can click the pencil icon to customize the portion of your form’s public URL that appears after https://www.cognitoforms.com/YourOrganization/.
Description
The Description appears at the top of your form underneath the Title, and gives form users a brief description of what the form is about.
Data encryption
Encrypting your entry data keeps it safe and prevents it from being transmitted out of your Cognito Forms account. You must encrypt any form and protect any field that contains sensitive information, such as: Social Security numbers, Driver’s license numbers, and other personally identifiable information.
Use with Lookup Field
Select this option to allow the form’s entry data to be accessible to other forms through the Lookup field. Disabling this setting will prevent your form from being used as a lookup source for new Lookup fields, but will not impact any existing fields. This option is off by default.
Use with Person Field
Protected fields cannot be inserted into the Use with Person Field? settings.
Select this option to allow the form’s entry data to be accessible to other forms through the Person field. Disabling this setting will prevent your form from being used as a lookup source for new Person fields, but will not impact any existing fields. This option is off by default.
When you enable Use With Person Field on an existing Lookup source form, existing Lookup fields referencing this form will automatically convert to a Person field when:
- Person source form has a mapped Name and Email
- Lookup field Choice Label is mapped to the Name field from the person form
- Lookup field does not collect payment or have quantity limits
- Lookup field is sorted by Name field A-Z or unsorted
Share as template
The “Share form as template?” option enables you to share a copy of your form. The provided link in this field can be shared with someone in another organization to allow them to use a copy of this form as a template.
Developer mode
Developer Mode allows you to easily view and customize the internal names of the fields on your form. For example, if you have a Choice field labelled “Please tell us where you found us”, you can use Developer Mode to set the internal name of the field to simply “Choice1”. That way, the field will appear as “Choice1” in calculations instead of the default name (“PleaseTellUsWhereYouFoundUs”).
Analytics & Tracking
Enable Analytics & Tracking to connect your form to your Google Analytics account. You can also use tracking pixels to connect your form to Facebook or another third party ad service.
Location settings
Country, language, currency and time zone settings cannot be changed once an entry has been received.
By default, your form’s location settings will be set to your Organization’s location settings. To change these settings, please refer to our help topic.
To change the country, language, currency or time zone for a specific form, go to your form’s Build tab and select your form’s title or click the Settings button in the top bar. These settings will appear in the left-hand Form Settings panel.
Country
As part of our location settings, you can use your form’s Country setting to determine the format of dates and numbers. Setting your Country will also default your Currency and Language settings.
Language
The Language setting will default to your country’s native language. If your country’s language is not one of our supported languages, it will default to English. You can change this when setting up your form.
Currency
The Currency setting will default to your country’s most commonly used currency. You can change this when setting up your form.
Time Zone
The Time Zone is determined by your organization’s time zone and will be used to show correct times for your form entries. You can change this when setting up your form.