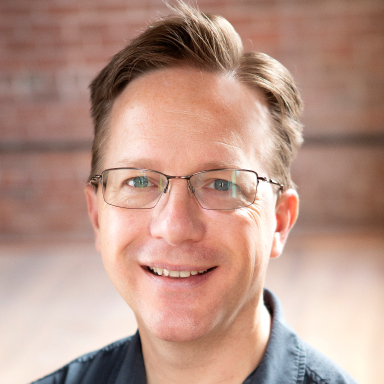Workflow-enabled forms ensure the right people have the right information at the right time to get work done.
Workflow Roles, Actions, and Statuses allow anyone to participate in Workflows by sending them a Workflow link—a User-specific link to their Role in the process.
Before you can integrate these features, ensure you have Workflow Roles, Actions, and Statuses set up on your form.
The next step to enhance your personalized Workflow is to set up three features that keep the work directly within Cognito Forms. This guide will explore setting up the following features:
- Person forms & fields Create forms and fields representing people that can be referenced on other forms.
- Shared With Me views Create views that allow anyone in your organization to view entries automatically shared with them as part of your Workflows—no more hunting down Workflow links sent via email.
- Workflow Tasks Turn Shared With Me views into Tasks so your Workflow participants see a notification on their Cognito Forms dashboard when an entry requires attention.
Available to organizations on our Team and Enterprise plans.
Person Forms & Fields
People are essential to workflows; almost every process involves collecting information about or for specific people. With the Person field, you can now create forms to represent people important to your organization, like employees, clients, volunteers, patients, registrants, customers, teachers, students, or agents, and effortlessly add fields representing these people to your forms.
The first step is to enable the Use With Person Field option on your existing forms that represent people for your organization or create a new form if you do not already have one. You can then specify which fields on the form correspond to each person’s name, email address, photo/avatar, and active status to make them easy to use on your other forms. That’s it!
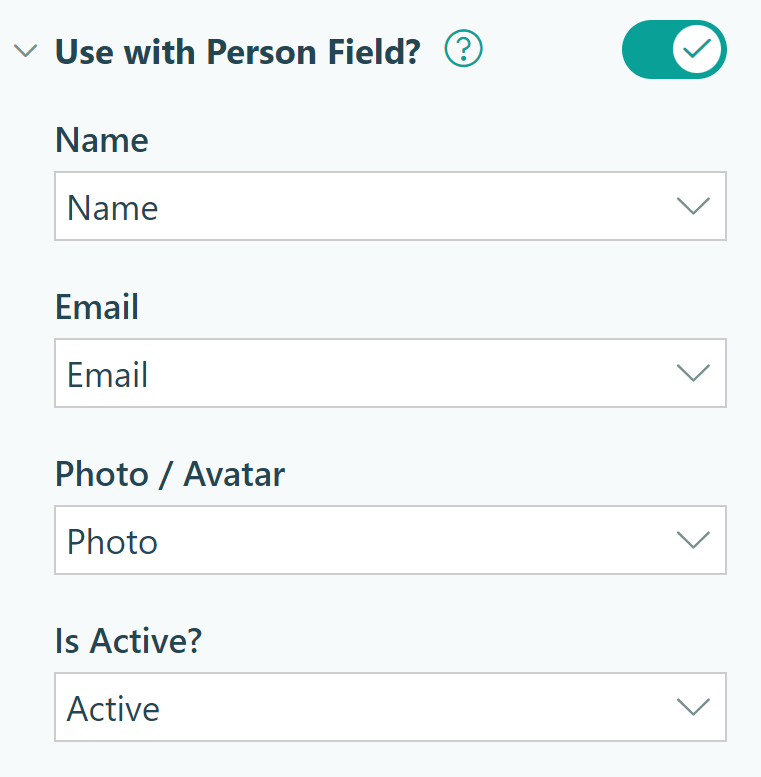
Once you have one or more forms representing people, you can add the new Person field to other forms where you want to assign or associate an entry to a person, and it will “just work,” showing the list of active people from the connected form. By default, Person fields automatically default to the current user, but you can also default them to specific people or even specify calculated defaults, similar to Lookup fields.
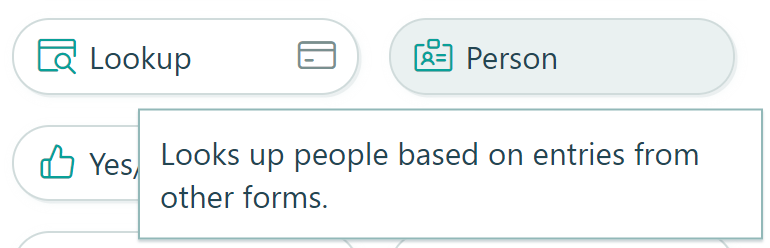
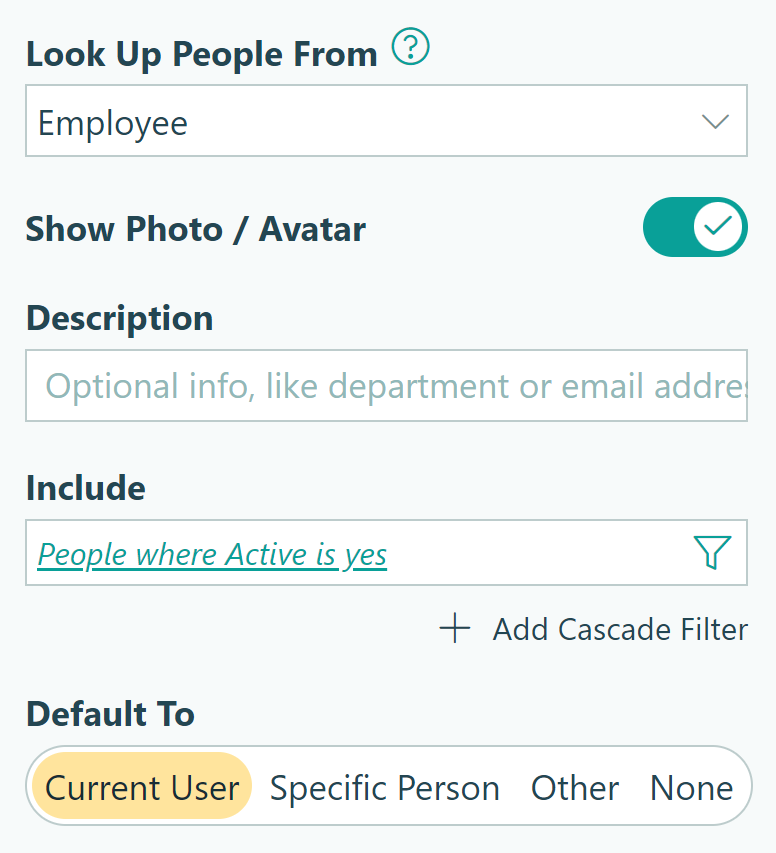
Person fields with photos/avatars will look fabulous on your forms.
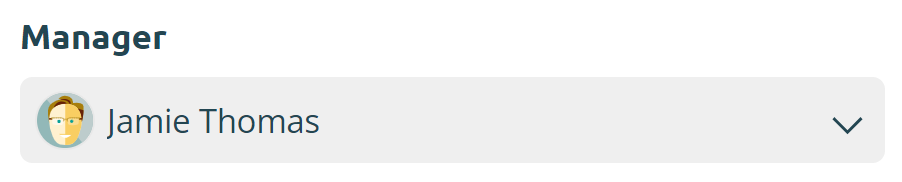
Finally, if you’ve previously used Lookup fields for this purpose, you’ll be pleased to know that these fields will automatically become Person fields when you enable the Use With Person field option on the Lookup source form.
“Shared With Me” Views
The name says it all. With this feature, you can easily create entry views for your forms that automatically filter to only show entries shared with you via workflow links. Most importantly, these views are user-specific, so each person will only see entries shared with them in the role of the specific view.
For example, if you have a form that sends employees an Employee workflow link when they submit a PTO request, you could create a My PTO view so each employee can view their own requests simply by enabling the Shared With Me option:
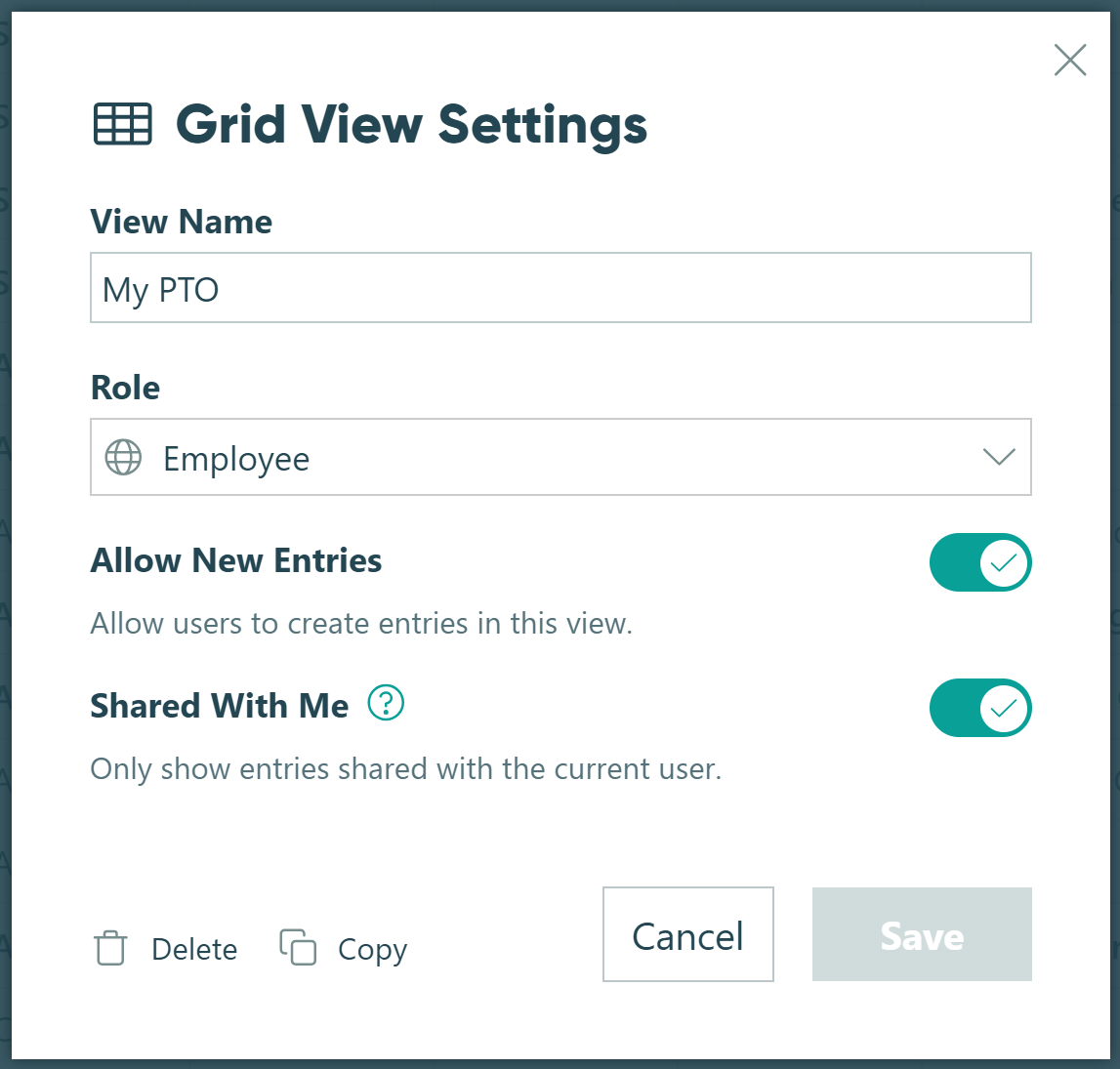
While the above capabilities are great and will automatically allow your users to participate in workflows directly within Cognito Forms, receiving workflow links via email for each and every entry shared with you can be a bit tedious. To address this need, you can now share entries with people based on information on the form itself without having to send them emails, and you can update access simply by updating the information on your forms.
Via role settings, you can contextually share entries in a given role by selecting a Person or Email field on the form to share entries with. These users will not receive an email but will automatically have access to entries where the Person/Email field matches their user email address and will no longer have access if this information changes.
Again, let’s consider the example of time off. On the PTO Request form, you have an Employee person field representing who each request is for; on the Employee form, you have a Manager person field representing who the manager is for each employee. You want to automatically share time off requests with the employee’s manager who created the request. The Share Specific Entries With option on the Role settings dialog will allow you to share entries in the manager role with the Employee / Manager field, thus ensuring that all time off requests will be automatically shared with each employee’s manager.
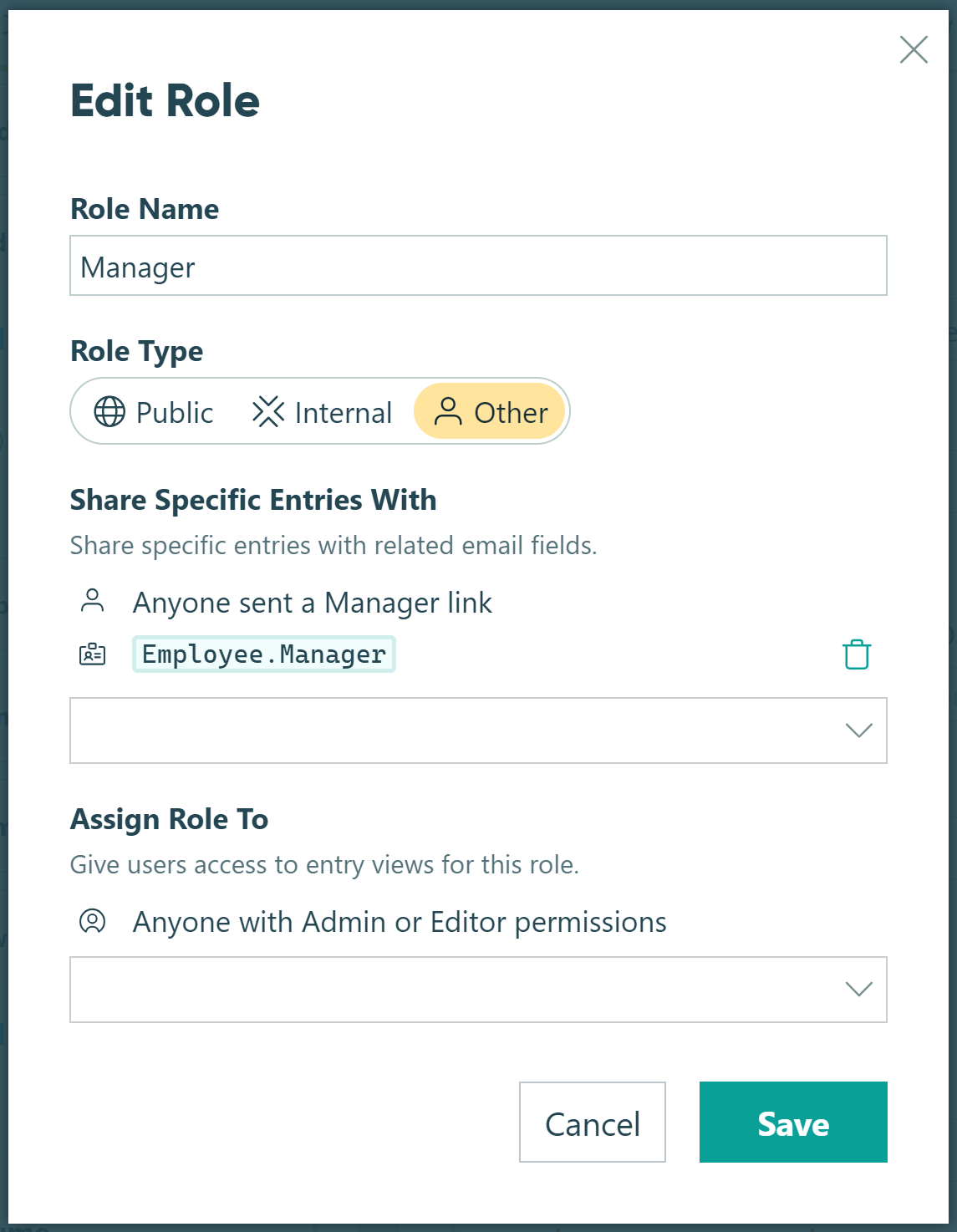
When HR changes the manager for an employee on the Employee form, the new manager will automatically have access to the employee’s PTO requests, and the former manager will not.
If you ever get confused about who participates in a Workflow for a given entry, you can quickly clear things up by selecting the Share option on the Entries page to see who has access to the entry in different Workflow Roles. This includes both the Workflow links you can share and manage and the contextual sharing based on the data on the forms themselves.
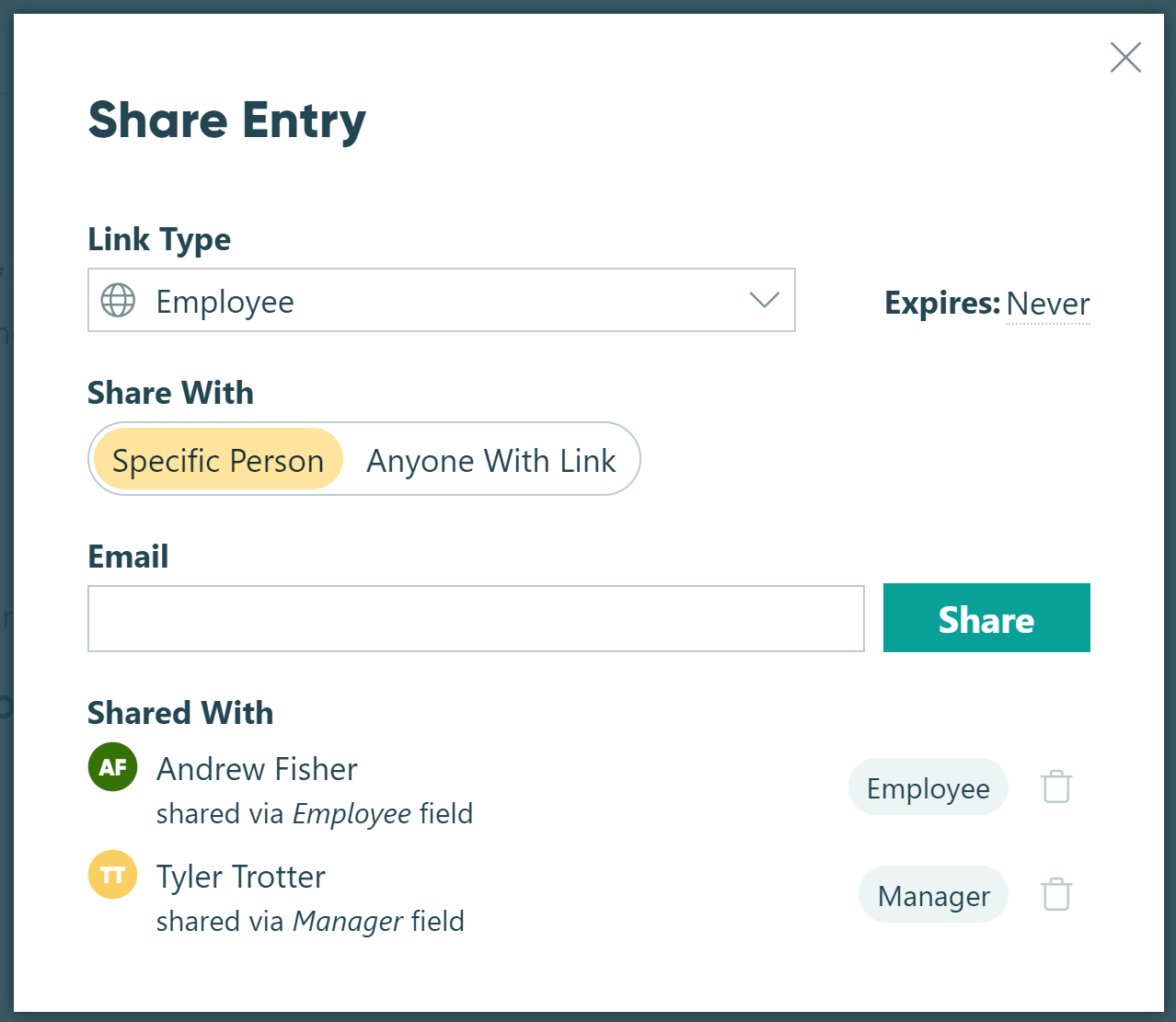
Workflow Tasks
Hopefully, you can see the power of Shared With Me views and how contextual entry sharing will make engaging the right people at the right time to get work done even easier.
However, just having access to easily and securely participate in workflows is not enough. Most of us are inundated with too many things to do and no way to manage them; Workflow Tasks make it easy to see what work actually needs to be done.
To start using Workflow Tasks, simply select the Assign As Task option for any of your Shared With Me views. This will let everyone know that the view represents tasks that need to be accomplished, such as PTO requests pending approval for employee managers.
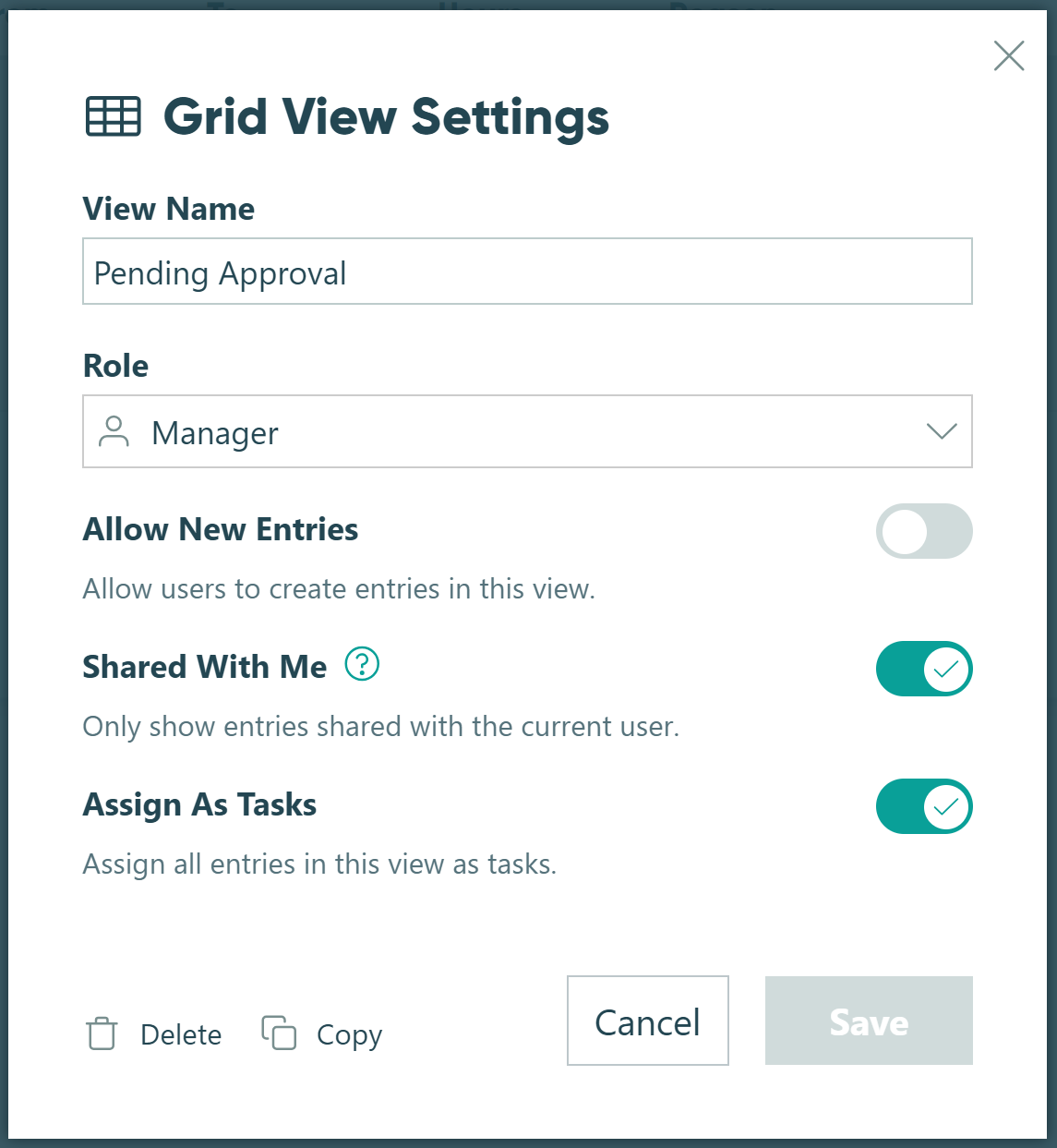
Task views make it clear for users when something requires their attention via Task badges shown strategically throughout, including the dashboard:
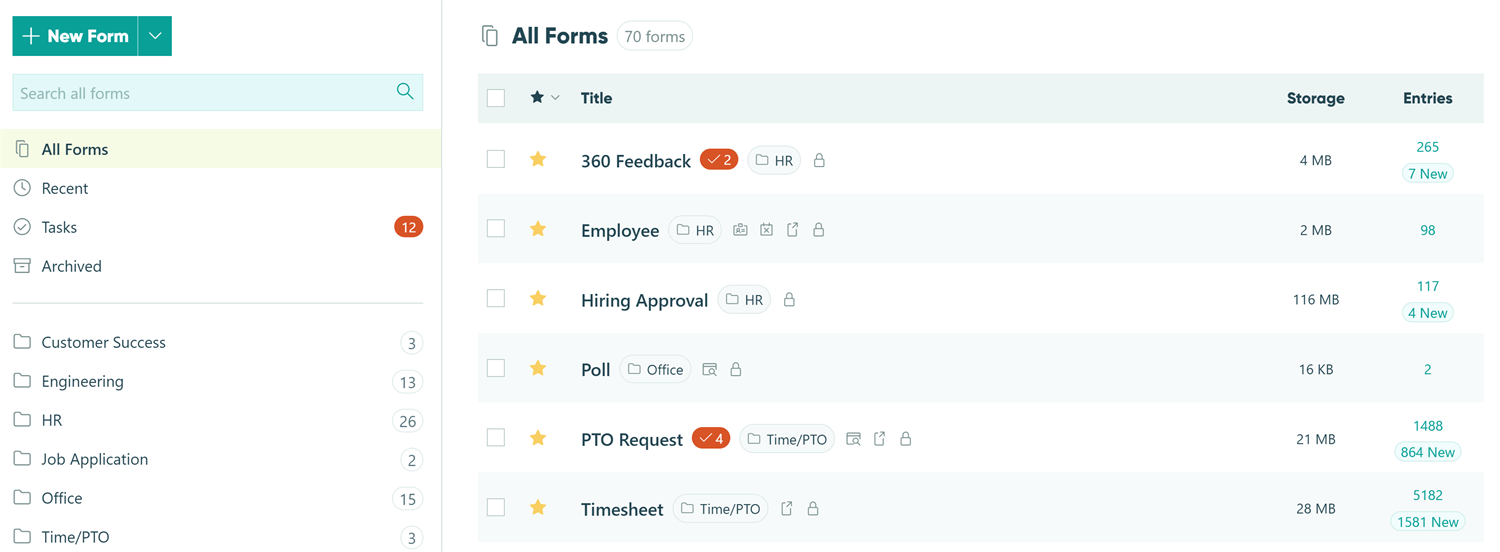
and on the form menu:

and on the view menu, too!
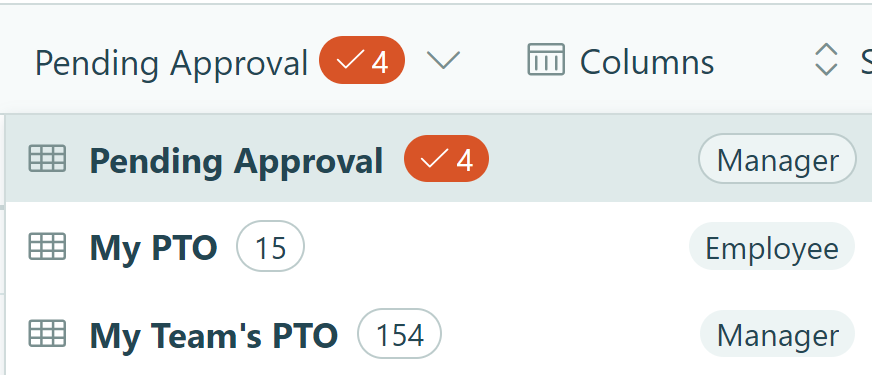
As soon as Workflow participants complete each task, entries automatically disappear from the view and reduce the number of remaining tasks they need to complete, helping everyone achieve inbox zero and focus on the work that needs to be done.
Transform Your Team Collaboration with Workflow
Enhanced Workflow features simplify and streamline how Workflows are managed and executed within your organization, transforming the experience of every participant involved. You can create a more dynamic and responsive Workflow environment by leveraging Person forms & fields, Shared With Me views, and Workflow Task views. These tools ensure that the right information reaches the right people at the right time, making your processes more efficient and your team more productive. Remember to set up your foundational Workflow first to fully benefit from these advancements.
Implement these innovative Workflow tools and propel your organization towards streamlined processes and improved productivity.