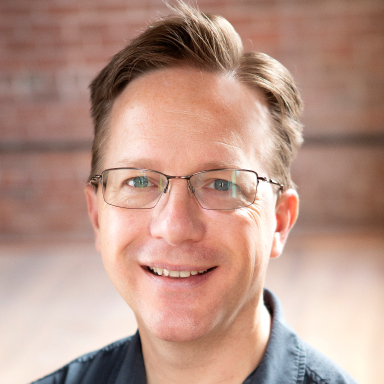From security to speed and reliability, choosing the right payment processor is crucial for any business.
Both Stripe and Square are known for their robust features and ubiquitous offerings, from easy phone scanners to full-fledged POS station – all with reasonable pricing.
However, each has different strengths for different business cases. This article will provide a side-by-side comparative view of Square versus Stripe, detailing several critical features: pricing, ease of use, suitability for online versus in-person transactions, security measures, customer support, and how to select from among the two.
| Stripe | Square | |
|---|---|---|
| Pricing | 2.9% + $.30 per successful card transaction. 1% for international cards and 1% for currency conversion). | 2.6% + $.10 per successful card transaction.* |
| Hardware | Card readers start at $59. | Phone-paired card readers start at $10-$49, with prices rising for stand-alone POS hardware. |
| Supported Currencies | 135+ currencies, along with the U.S. dollar. | Requires switching to a localized economy account to process currency in that denomination. |
| Security | PCI DSS compliance, encryption, 3D Secure verification, fraud detection. | PCI DSS compliance, encryption, 3D Secure verification, fraud detection. |
| Customer Support | 24x7 phone and chat support. | Phone support is available during business hours (Monday-Friday, 6 am to 6 pm PST). |
| Payment Acceptance Options | All major credit cards, Cash App, and pre-pay options. | All major credit cards, international credit cards, and buy-now-pay-later options. |
Features: Stripe vs. Square
When evaluating Square and Stripe for your small business, you must understand the range of features and capabilities available to you. Both companies provide tools to facilitate payment processing, but they cater to different needs depending on your business model, sales channels, and operational scale:
POS hardware and availability
Stripe offers mobile POS solutions through Stripe Terminal, with mobile card readers such as the Stripe Reader M2, priced around $59, and the more advanced Stripe Reader S700 starting at $349. Stripe focuses more on online and developer-centric payment solutions, with limited POS hardware options for in-person transactions.
Square is renowned for its extensive array of affordable POS hardware. This includes the Square Reader to support magstripe reading from a mobile device… with the first Reader offered free and subsequent devices only $10 each. The Square Contactless and Chip Readers start at $59, and more advanced POS devices range from $149.
Supported currencies and international payments

Stripe shines in international commerce, supporting dynamic currency conversions and multi-currency processing for 135+ currencies. It also supports various local payment methods outside the US, making it ideal for businesses with a global customer base.
Square has limited support for international payments and does not support single-account multi-currency transactions. It’s more suited to businesses operating primarily within their local economies.
Pricing
Both Stripe and Square platforms have structured their fees so that businesses of different sizes can accommodate different transaction volumes.
Here is how the pricing breaks down for each:
Square
-
Transaction fees: Square will charge per transaction with a flat rate that depends on the kind of transaction – whether in person, online, or keyed in. Normally, the rates are 2.6% + 10 cents for swipe or tap per transaction if it’s in-person-based, while it reaches up to 2.9% + 30 cents for online transactions.
-
Monthly Fees: Square has more offerings or subscription services like Square for Retail or Square for Restaurants, and prices range above $60. These specialized point-of-sale systems offer advanced features apart from the basic free version.
-
Hardware Costs: The hardware provided by Square runs the gamut from a card reader for about $49 to complete POS systems costing several hundred dollars. The upfront cost might be a factor for businesses needing multiple devices or a more complex setup.
Stripe
-
Transaction Fees: Stripe charges nearly the same fee as any other online transaction at 2.9% + 30 cents per successful card charge. However, with Stripe, there is personalized pricing, and the rates can be significantly lower for high-volume businesses.
-
Monthly Fees: Typically, in Stripe, there isn’t a monthly fee for the main services. However, there may be a required payment for premium features and add-ons, like Stripe Billing, for recurring payment support or advanced protection from fraud services.
-
Hardware Costs: Stripe offers hardware for companies that need a physical payment terminal, though its lineup is narrower than Square. Prices for Stripe’s hardware is competitive, though overall attention is paid to the ease of online transactions.
Both platforms are transparent about their fees, but business owners need to consider potential additional costs. For instance, chargebacks may incur fees, and using certain advanced features or integrations can add to the overall cost.
Security
In modern eCommerce, nothing is more important than security. Both Square and Stripe take measures to ensure their service is the same:
Square
-
PCI Compliance: Square is PCI DSS compliant–a requirement for every payment processor. However, building their security into devices and infrastructure takes a load off a merchant who doesn’t have to shoulder that responsibility.
-
Encryption and Tokenization: Square uses advanced encryption and tokenization technologies to safeguard card information from the point of sale. This means sensitive data is encrypted at the very moment of the transaction.
-
Fraud Detection and Prevention: For the detection and prevention of fraud, Square can set limits on transactions and check for suspicious activity based on suspicious behavior or user information. Square also includes support for 3D Secure authentication.
Stripe
-
PCI Compliance: Like Square, Stripe reduces your PCI compliance scope by taking on the security requirements. Companies using Stripe APIs and SDKs comply with PCI requirements by default because sensitive card data never passes through their servers.
-
Use of Advanced Encryption: Stripe will automatically encrypt payment data as well. This is done through secure HTTPS connections in all their service interactions, thus ensuring that your data is always encrypted while in transit.
-
Fraud Protection: One of the software – Radar – uses machine learning to distinguish and prevent fraudulent transactions. Stripe is also 3D Secure by default.
Both Square and Stripe offer high levels of security, ensuring that small business owners process transactions confidently. The choice may come down to the specific security features or the kind of transactions your business processes most. All hardware and software from Square integrate into one secure solution for in-person transactions. Customizable fraud protection and advanced encryption technologies of Stripe are just right for online businesses that need flexible and robust security solutions.
Customer Support
For small business owners, customer support that is reliable and responsive can be a critical success factor—especially if the support issue in question is as complicated as payment processing. Both Square and Stripe have put many different support resources into development. Still, their approaches and availability differ and target different user needs.
Square
-
Channels: Square provides its users with phone, email, and live chat support, complementing a comprehensive knowledge base. Telephone support is available within business hours and connects the user directly to a customer support representative.
-
Forums: There is an active community forum on Square where users can discuss concerns, share experiences, or suggest solutions to common problems. Therefore, a peer-to-peer help system can help learn the best-practice methods from fellow business owners and entrepreneurs.
Stripe

-
Channels: Stripe support is primarily through email and is directed to giving comprehensive, custom solutions. Even though Stripe offers 24/7 support to all its users, the support by the phone option may be underwhelming for businesses who would like instant support.
-
Documentation Support: Stripe provides a lot of online documentation resources, guides, and API references, which can be so valuable when troubleshooting and tailor-making payment experiences for businesses where technical knowledge is available.
The choice between Square and Stripe might come from the support you anticipate needing. Square’s phone support and community forums are excellent for businesses that prefer speaking with a representative or learning from peers. Stripe, meanwhile, is suited for those comfortable with email communication and using online resources to resolve issues independently.
Choosing the Right Platform for Your Business
Choosing the right payment platform between Square and Stripe means looking deep into your business’s operational needs, transaction behaviors, and expansion goals.
Some basic criteria to consider when selecting a solution include:
-
Assess Your Sales Channels: Square shines for businesses grounded in physical interactions or those with a notable brick-and-mortar footprint, thanks to its cohesive POS systems and diverse hardware solutions. Conversely, Stripe’s broad currency support and adaptability stand out for entities primed for online commerce or aiming to capture a worldwide market.
-
Consider Technical Resources: Square’s no-fuss setup and user-friendly interface benefit companies with little technical know-how or resources. With rich customization avenues, Stripe is the go-to for organizations with more technical experience or developer support, ready to tailor the checkout experience.
-
Evaluate Growth Plans: Square adeptly grows with businesses, offering a feature set that resonates with SMBs. Stripe’s infrastructure is designed for scale, with global payment processes that align with expanding businesses, particularly those eyeing international markets.
-
Review Security and Support Needs: Both platforms are steadfast on security. Support, however, depends on whether you’re better off on the phone, chatting, or digging through documentation.
Integrate with Stripe or Square with Cognito Forms
When running your eCommerce site, you want your customer interactions, sales, and support to run smoothly. That’s why Cognito Forms supports payment processing by integrating Stripe or Square processing systems.
Still undecided between Square and Stripe? Explore all of our payment options and simplify your business’s payment solutions today.