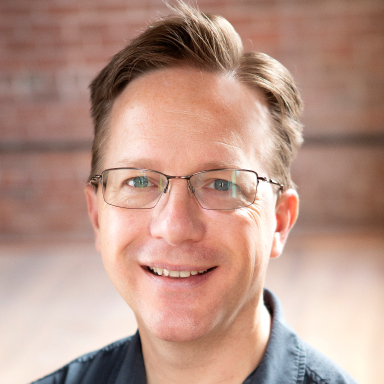Everyone loves to buy things when they believe they are getting a good deal, and discounts are a great way to deliver deals to your customers. In this simple How-To, we’ll cover three common ways you can offer discounts to your customers using Cognito Forms: Early Bird Specials, Volume Discounts and Coupon Codes.
1. Early Bird Special
As they say, the early bird gets the worm, so consider rewarding your customers that register for your event or class before a certain date. Or you may want to charge a late registration fee instead. You can provide date-based pricing on your Cognito payment forms by following these simple steps:
- Add a Price field on your form with a label of “Discount”, “Late Fee”, etc.
- Add a Date field to your form with a label of “Today’s Date”. Set the default value to
=DateTime.Todayand make sure to set the field to internal view only. - Enter a calculation for the Amount that calculates either a discount or a late fee based on the current date:
- Early Bird Discount:
=TodaysDate < "12/25/2014" ? -10 : 0 - Late Fee:
=TodaysDate > "12/25/2014" ? 10 : 0
- Early Bird Discount:
- Set the price field to either never be visible or only visible when it is not equal to zero. This keeps customers from getting confused by a fee that doesn’t apply to them.
Please note: Dates and times shown to users via the web browser are always in the time zone of your users, not the time zone of your form. If your form users are in a different time zone, you’ll need to use the current date and time in time zone zero (DateTime.UtcNow). Then, make sure to shift the hours based on the time zone of your form; for example, if you were on the east coast of the United States, you would need to subtract 5 hours to shift the date into your time zone:
(=if DateTime.UtcNow.AddHours(-5).ToString("MM/dd/yyyy")
You can determine the offset from UTC for your time zone using Bing (https://www.bing.com/search?q=what%20time%20is%20it). Also, if you use this approach in the future, please remember to check the time zone offset, which varies throughout the year due to day light savings.
The discount or late fee will automatically appear as a line item on the receipt, either reducing or increasing the amount due on the form. With the Early Bird example, a $10 discount will be applied for payments made before 12/25, and for the Late Fee example, a $10 fee will be added for payments made after 12/25. Here’s how the price field would look in the Cognito Forms Builder:
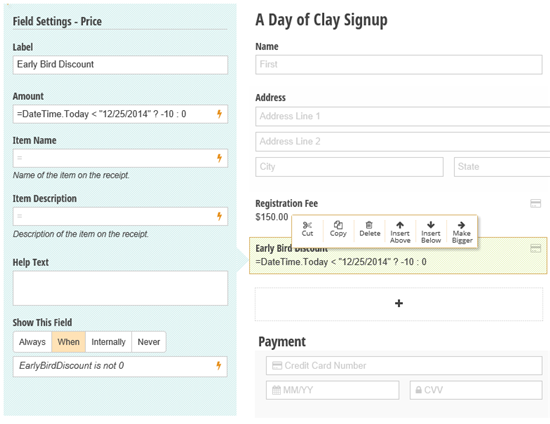
And here is how it will appear on the form during the signup process:
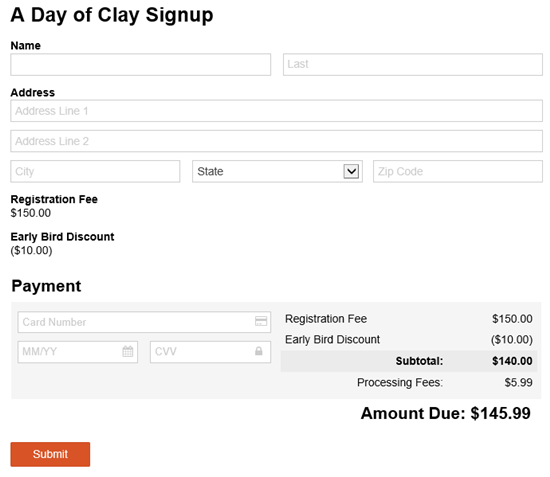
2. Volume Discounts
Another great tool for encouraging your best customers is offering discounts based on purchase volume. With Price field calculations, Cognito Forms makes this incredibly easy. The process is identical to the Early Bird Special example, just with different calculations.
Quantity discounts
The first volume discount example is quantity discounts, like 10% off 3 or more, or 2 months free for a two year subscription. Here is a simple payment form with a quantity-based Price discount field:
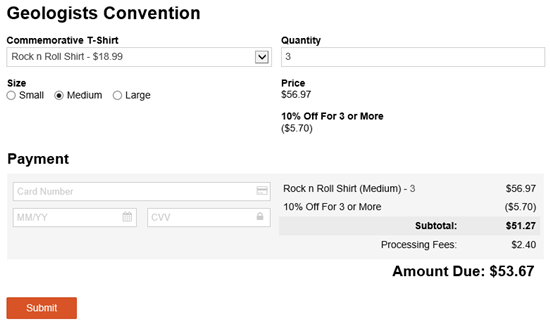
The T-Shirt field is configured to allow us to assign prices to each choice without collecting payment. The Price is then calculated as =CommemorativeTShirt_Amount*Quantity, which multiplies the assigned price of the selected shirt by the quantity requested. The discount calculation is then 10% of the price when the quantity is greater than 2: =Quantity > 2 ? -Price * 0.1 : 0
Cost discounts
The second volume discount example is even easier—just provide a percent off based on the total amount due. Here is a payment form with an amount-based Price discount field.
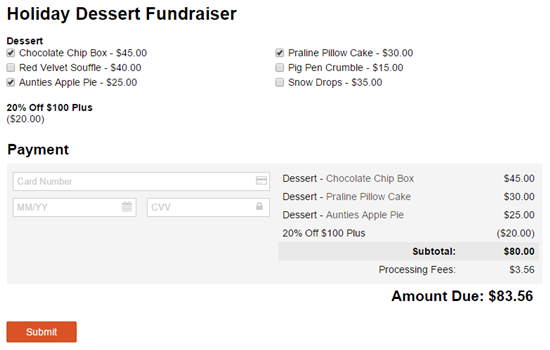
The price for the desserts themselves is easy—just add a Choice field with payment enabled and assign prices. But to help jumpstart our fundraiser, we offer a 20% discount to any purchase of at least $100. That calculation looks like this: =Dessert_Amount >= 100 ? - Dessert_Amount * 0.2 : 0 So after the total dessert amount is calculated, if it’s equal to or more than $100, we’re multiplying the total by 20% to get our discount.
3. Coupon Codes
Last but not least, everyone wants to be part of the secret club. Coupon codes are a great way to make people feel special or like they are getting the “friends and family discount” for your good or service. Here are the steps to get your coupons cooking:
- Add a Textbox labeled ‘Coupon Code’ to capture coupons from your customers.
- Add a Price field labeled ‘Discount’ to calculate the discount amount. In this calculation, the CHRISTMAS15 coupon coderesults in a 15% registration discount:
=CouponCode = "CHRISTMAS15" ? -ClassRegistrationFee*0.15 : 0 - Add a Content field to conditionally show when the coupon code is not valid.
- Make sure the Discount field only shows when the discount is less than zero, and the coupon code error message only shows when a Coupon Code has been entered but does not cause a discount to be applied. You can also set the Item Description for the Discount to be the name of the coupon, so your customers will see on the receipt which coupon was applied.
And here is the final result:
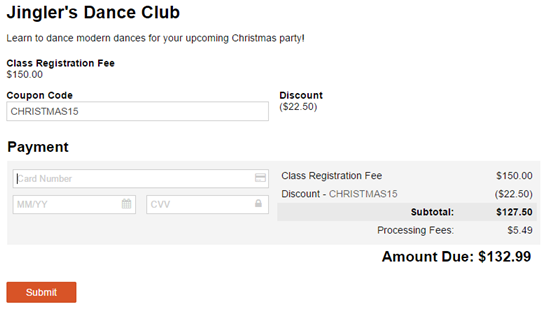
As you can see, with Price fields and calculations, discounts are a powerful tool to engage your customers and drive purchases. Check out our help topic to learn more about creating coupons and discounts. Be creative, because there are almost limitless ways with Cognito Forms to create powerful and fun to use payment forms.