-
Getting Started
Introduction. Field types explained. Video tutorials.
Learn the basics -
Building Forms
Use the builder. Set up notifications. Manage forms.
Learn How -
Style & Publish
Customize styles. Add logos and images. Embed forms.
Learn How -
Managing Entries
Create entry views. Import and export data. Share entries.
Learn How -
Workflow
Create actions. Manage entry statuses. Share role-based links.
Learn How -
Guest Access
Create secure, self-service portals for clients, members, patients, students, and more.
Learn How -
Collecting Payments
Connect payment accounts. Receive payments. Create coupon codes.
Learn How -
Calculations
Use conditional logic. Hide and show fields. Example calculations.
Learn How -
Data Integration
Create webhooks. Prefill fields. Integrate with third-party apps.
Learn How -
Document Generation
Generate PDF and Word documents from your form entry data.
Learn How -
Account & Organizations
Manage your profile. Adjust users, plans and billing.
Learn How
User Guides
Explore our tutorials. Watch helpful videos. Find answers to your form-building questions.
Common Questions
Yes! You can get form entry details sent directly to your email by setting up an email notification for a Submit action on your form:
- Log in to your account and open the builder canvas for your form.
- Click Workflow, then open the Action Settings for the Submit action.
- Select or add an email notification under Send Emails. In the dialog that appears, add your email address to the To section, and check the Entry Details box in the Include? section.
- Make sure to save both the email dialog and your form.
Now when someone submits your form, you’ll automatically receive an email with details from their submission.
You can upgrade your Cognito Forms organization at any time to experience advanced features and take advantage of any special pricing opportunities. Refer to our help guide for step-by-step instructions on how to change your monthly plan.
Your subscription will be activated at the current rate for your selected plan level, allowing you to lock in monthly billing at the current rates.
When you sign up for Cognito Forms with a new organization, you are required to verify your email address. Until your email is verified, you cannot publish forms, create entries, send emails, or create new organizations.
If you cannot find your verification email, try the following steps:
- Check the spam/junk folder in your email inbox.
- Make sure the email address is spelled correctly. If the address is incorrect, you can update the address in your account settings and then verify your account.
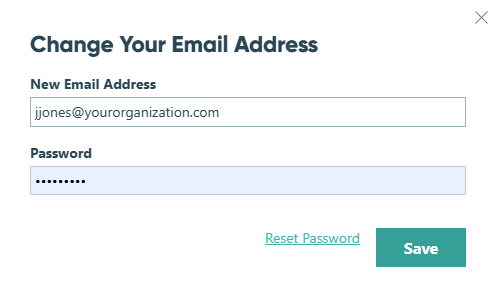
If you require further assistance, contact our support team.