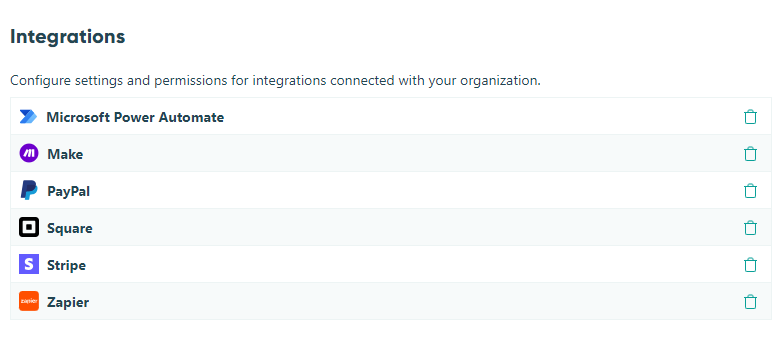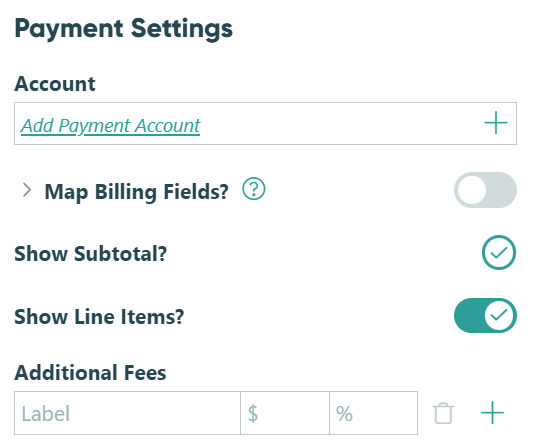
When you first add a field that collects payment, or open the Payment settings at the top of the Build page, a box appears introducing our payment partners: PayPal, Stripe, and Square. From here, you can connect any combination of accounts you have with these payment processors. You can then use each connected account with any of your organization’s forms.
When selecting a payment processor, you’ll be taken to a new window where you can register for a new account or connect your existing account. All of your information must be valid and correct, as our payment processors will verify your identity (and if you are representing an organization, the identity of the organization), to ensure you are collecting payment for legitimate reasons.
Managing payment accounts
You can view and manage all of your connected payment accounts in your organization’s settings.