Securely store customer credit and debit cards for future use – while staying PCI compliant. It’s easy: your customers enter their credit card information once. You can then authorize charges or store it in Stripe’s or Square’s secure and PCI-compliant environment for later use.
Use Card on File to simplify recurring payments, subscriptions, installments, or any time when you don’t know what the final charges will be. Plus, refer to the entry audit log to see when a card has been saved on file.
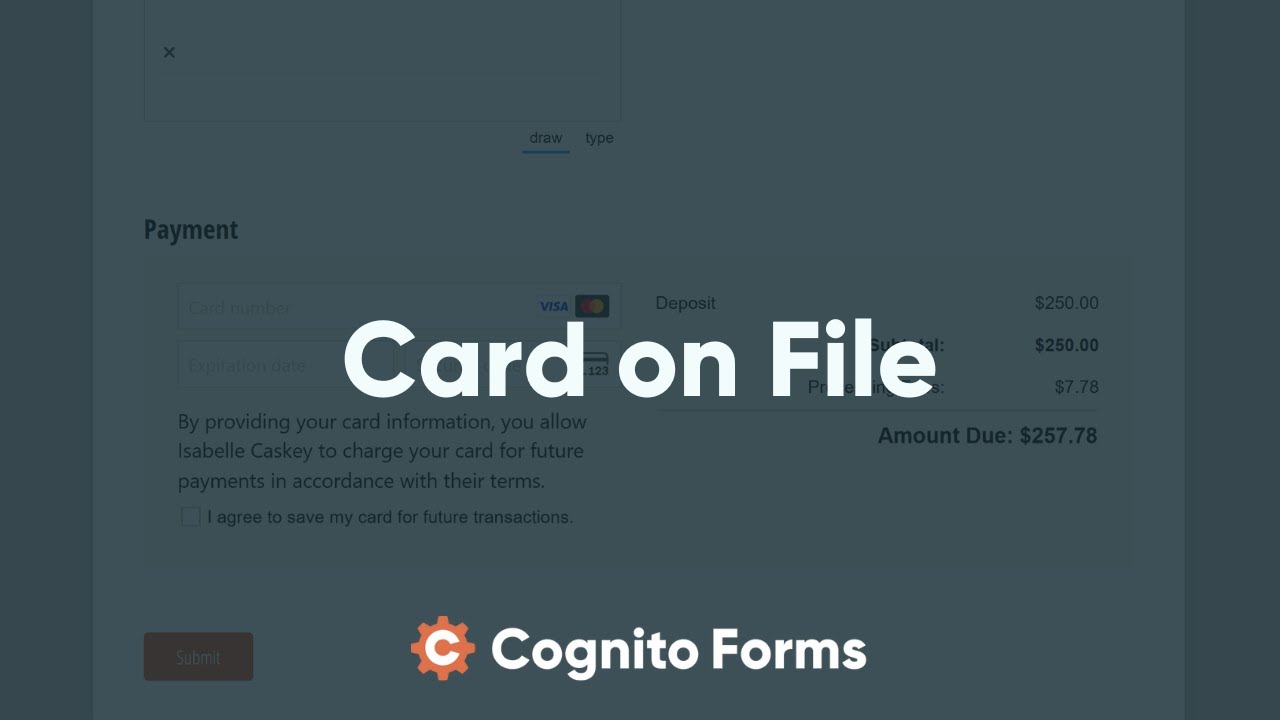
How to keep credit cards on file
This feature does not give you full access to customers’ credit card information. It will only allow you to charge the customer at a later time from Stripe/Square or your Cognito Forms account.
- If you haven’t already, log in to your Cognito Forms account and create a payment form.
- Connect your Stripe or Square account to your form.
- In the Payment Settings menu, find the Keep Card on File in Stripe/Square? option:
- Always – Collect credit card information every time a customer submits your form.
- When – Only collect credit card information when specific conditions are met. After selecting this option, the Conditional Logic Builder dialog will display and allow you to determine when to keep credit cards on file.
- For Roles – Only collect credit card information from specific Roles working with your form.
- Never – Credit cards are never kept on file. This option is selected by default.
- Select the Always or When options to enable card authorization on your form. Next, you will be prompted to map billing fields on your form that contain your customer’s name, address, and phone number. You must map an email field in order to save a card on file.
- Save your changes. Now, customers must select the I agree to save my card for future transactions option before submitting your form. This checkbox is required so that customers can give explicit consent to having their card information stored in Stripe/Square. At this point, you can authorize charges from within Cognito Forms or process charges later in Stripe/Square. If a customer’s card expires or needs to be updated, we recommend allowing the customer to submit a new entry with their updated card information.
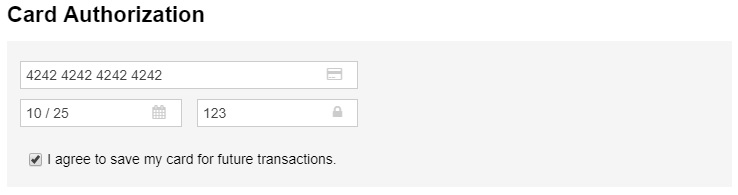
Charge customers in Cognito Forms
Please note that Cognito Forms does not support recurring payments. To set up recurring charges, you’ll need to manage them directly within your Stripe or Square account.
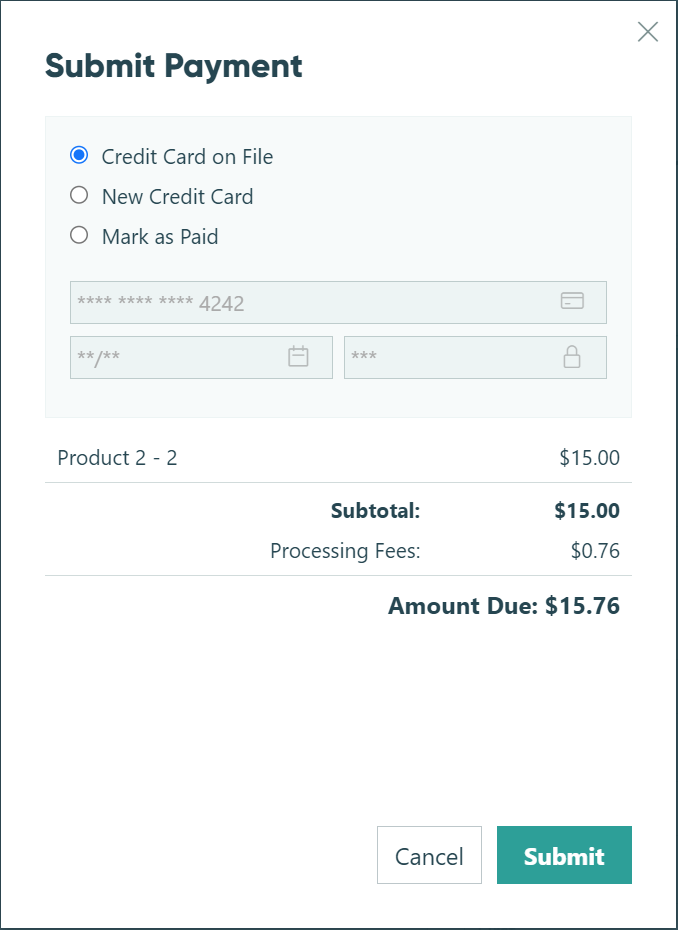
Once a customer’s card information has been saved, you can easily charge a one-time payment from within Cognito Forms:
- Click the form name in the sidebar to open the Entries page.
- Find the entry for the customer that you want to charge.
- Select the Submit Payment button.
- Select the Credit Card on File option, and hit Submit. Alternatively, you could enter a new credit card, or simply mark the amount as paid (with cash).
The payment entry will now indicate a status of Paid. At this point, you can choose to refund the payment if necessary. Learn more about managing entries with payment.
Stripe payments
Once you’ve enabled card on file payments with Stripe, your customers’ information will be stored in your Stripe Dashboard. Please note that Stripe will create a new customer for every transaction, even if a customer already exists with the same email address.
From the Customers menu, there are multiple ways to charge customers:
Create payments
Stripe can send email receipts to your customers whenever they make a successful payment, or when a payment is refunded.
Select the Create payment option to charge a customer using the card on file. Specify the currency, amount, description, etc.
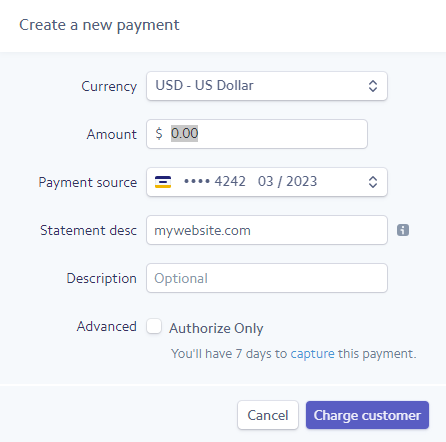
Create subscriptions
Select the Add subscription option to create a new active subscription. Learn more about creating subscriptions in Stripe.
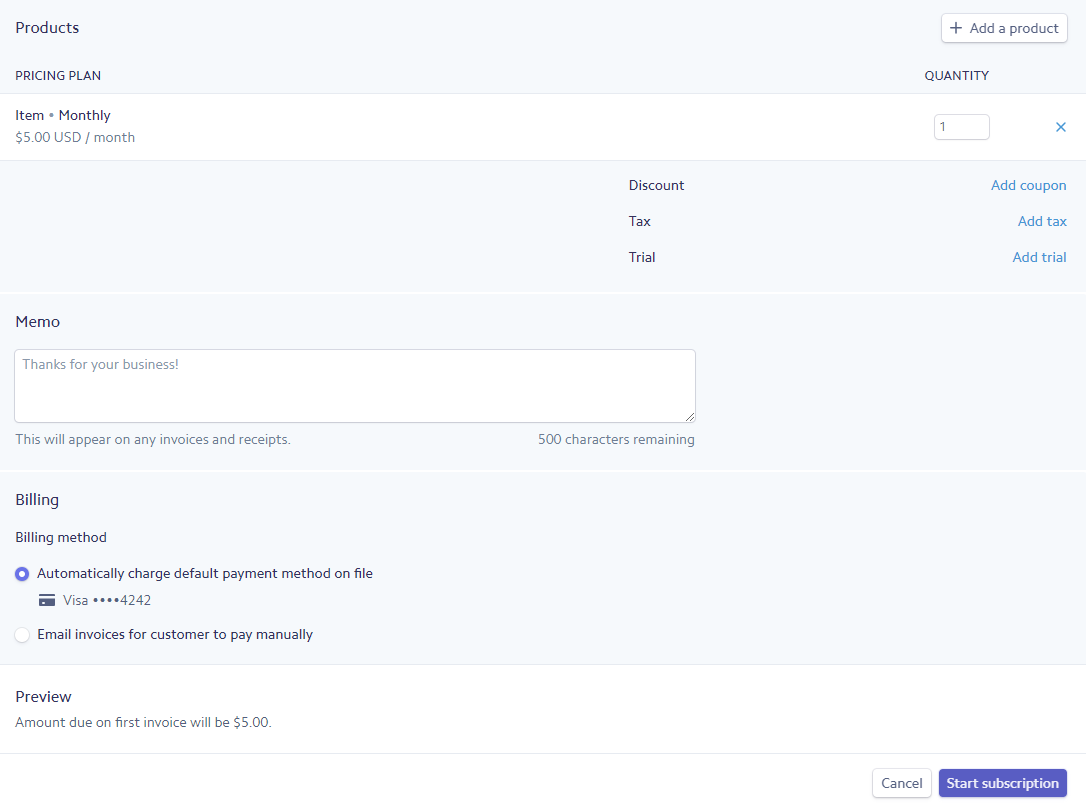
Create invoices
Select the Create invoice option to customize and send invoices. Learn more about creating invoices in Stripe.
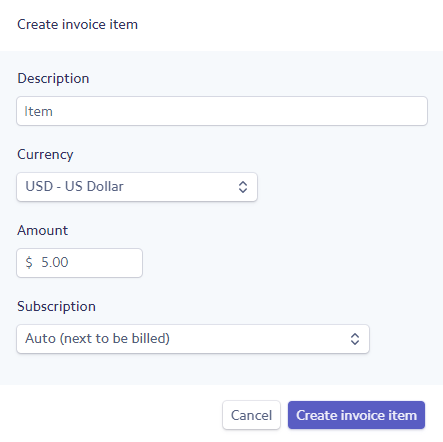
Square payments
A new customer will be created in Square even if a customer already exists with the same email address. However, Square does have a function to merge duplicate customer records.
Once you’ve enabled card on file payments with Square, your customers’ information will be stored in your Square Dashboard. From the Directory section under the Customers menu, there are multiple ways to charge customers:
Create invoices
When you create a Square Invoice, you can select a card on file to charge. With every successful payment, you can provide customers with a digital receipt (text message or email) or a printed receipt. Customers can click the link at the bottom of any of their receipts to unlink or delete their payment card.
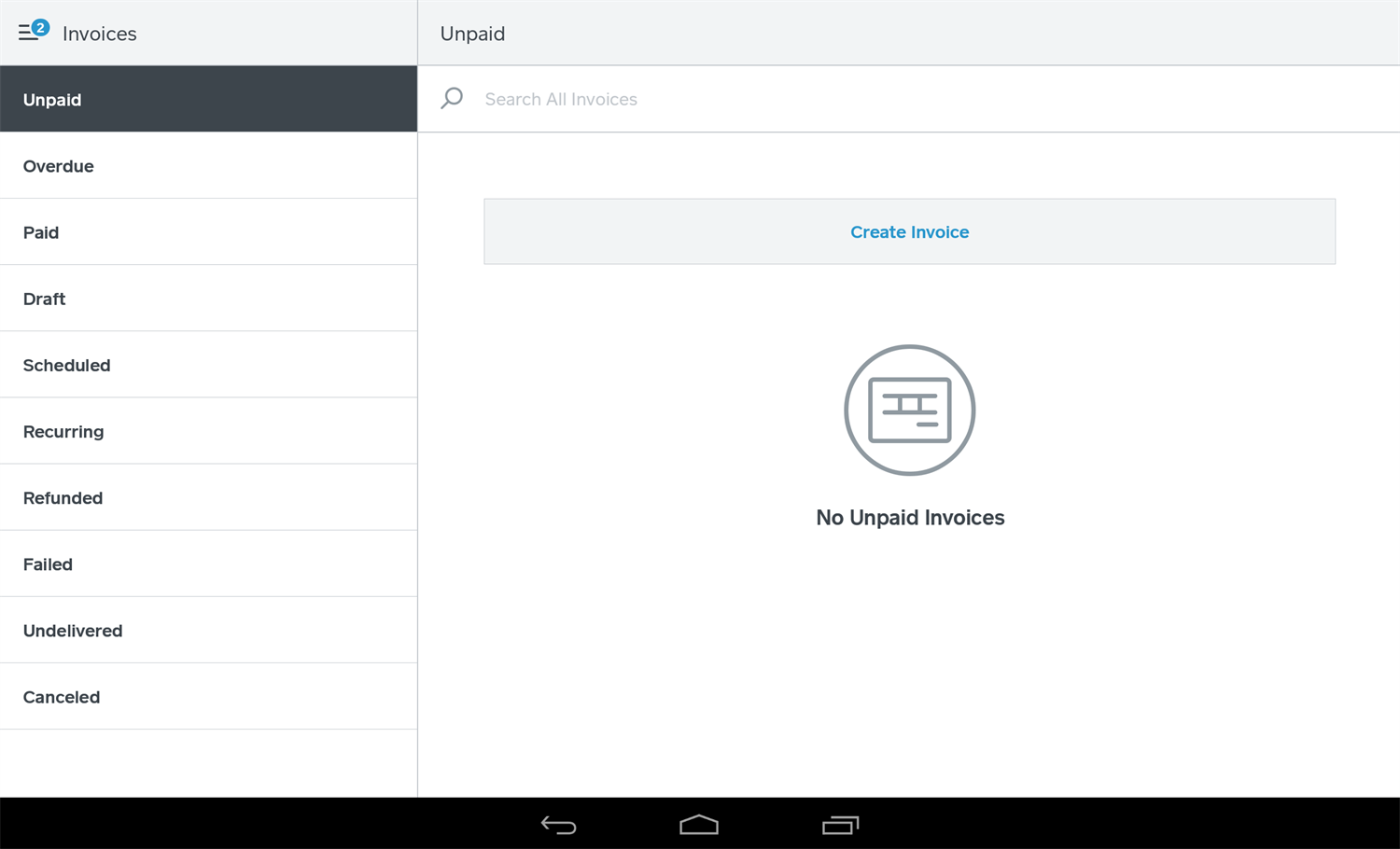
Create subscriptions
In Square, you can use a card on file to process recurring or subscription-type payments. Learn more about creating and managing recurring invoices.
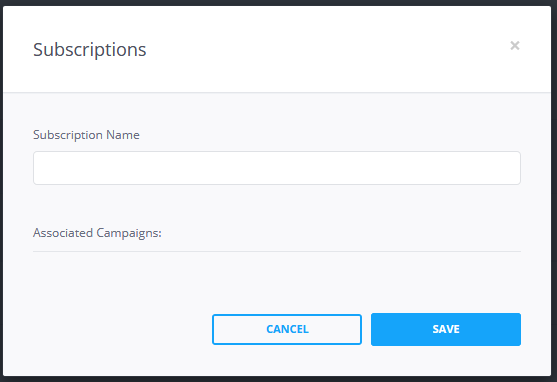
Templates
Check out our pre-built form templates to learn how to use card on file payments:
- Contract – Create a contract for services that allows customers to pay a lump sum or split up their payment.
- Credit Card Authorization Form – Capture a customer’s credit card billing information for later use. No payment is collected when the form is submitted.
- Credit Card Booking Form – Obtain payment for the entire amount due and also authorize future charges.
- Payment Plan Agreement – Collect a down payment and capture customers’ billing information for later use.