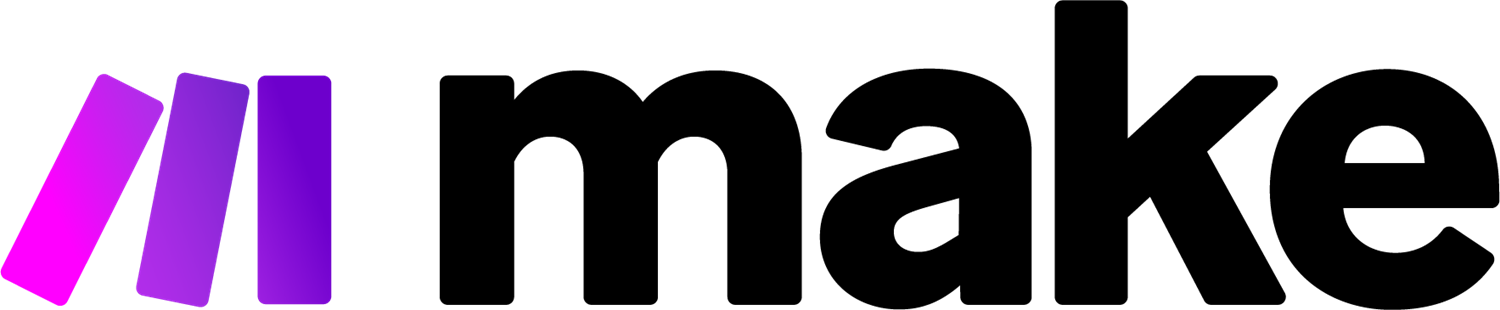
Make lets you design, build, and automate by connecting Cognito Forms with thousands of apps in just a few clicks.
Using the no-code, visual builder, you connect any app or API with Cognito Forms to automate your workflows and increase business efficiencies.
Tips
Use the entry audit log to view updates related to your integration, including when an action was triggered, the status of the integration, and if the integration failed and why.
Key terms
- Scenario – A scenario is what users create to connect different apps or services together in order to transfer data (ex: Cognito Forms and MailChimp). A scenario is comprised of a sequence of modules.
- Module – Modules allow you to define how an app or service responds to a request. You can use five different types of modules when creating a scenario.
- Aggregators – An aggregator is a type of module that merges together multiple bundles (multiple arrays of data) into one single bundle.
- Iterators – An iterator is a type of module that allows you to take one bundle of data (an array of data) and divide into separate bundles.
- Bundle – A bundle is a basic unit that is returned or received by modules. A bundle consists of items like text, numbers, boolean values, date times, and more.
Triggers
A trigger is a module that allows you to grab bundles that were added or updated since the last run of a scenario.
- Watch new entries – Triggers when someone performs an action to change an entry from Incomplete to another status.
- Watch updates – Triggers when someone updates an entry (excluding entries with a status of Incomplete, such as entries that have not yet been submitted, or entries saved via Save and Resume).
- Watch entry deleted – Triggers when an entry is deleted from your form. This notification contains all relevant entry data, excluding file links and entry links.
Actions
An action is a module that allows you to read or write bundles from or into a selected app/service.
- Create entry – Creates a new form entry. This entry will be assigned the subsequent status following Incomplete.
- Set Form Availability – Sets the availability of a form.
- Update entry – Updates an existing entry.
- Delete entry – Deletes a specified entry.
Search
- Get forms – Retrieves a list of available forms.
- Get document – Retrieves documents generated by Cognito Forms, such as custom documents and free standard documents.
- Get file – Retrieves files that have been uploaded to your forms via the File Upload field as well as electronic signatures.
- Get entry – Retrieves a specified entry.
Notes
- Using Make to create a new entry in Cognito Forms will trigger any notifications enabled on the form (including email notifications) to be sent.
Creating a scenario
Only Owners and Administrators of an organization can authorize a connection to Make.
To get started, you’ll need to sign up for a Make account and log in.
To create a new scenario:
-
In your Dashboard, select the + Create a new scenario button in the top-right corner.
-
Click the plus sign, and search for Cognito Forms in the list of applications.
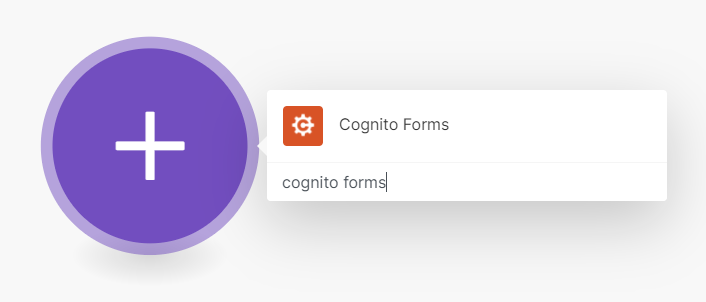
-
In the scenario editor, choose a trigger that will start your scenario. For this example, we want to create a new event in our Microsoft 365 Calendar when a new entry is submitted in Cognito Forms. In this case, you can set the Cognito Forms trigger to Watch new entries.
-
Authorize the connection to your Cognito Forms organization.
-
Next, select the right ear of the Cognito Forms module and add Microsoft 365 Calendar. Then, select the Create an Event module.

-
Authorize the connection to your Microsoft 365 calendar and map the fields from your form (ex: First and Last Name) to populate the event in your calendar.
-
Test out your scenario by selecting the Run once button in the bottom-left corner.
-
Once you’re finished testing, exit the scenario editor by selecting the arrow icon in the top-left corner and go to the Scenario page. Here, you can select the ON toggle at the top of your scenario page and set a schedule for the scenario to run (Immediately, At regular intervals, every day, specified dates, etc.).
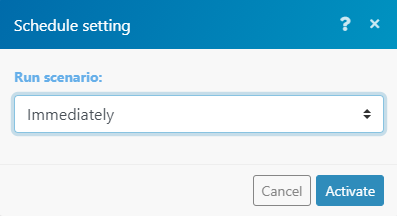
If you have any questions or need additional assistance with Make, please refer to their extensive help documentation or get in touch with their support team.
Templates
- Save your form entries from Cognito Forms to Google Sheets
- Create HubSpot CRM contacts from Cognito Forms entries
- Create a text file in Dropbox from a new Cognito Forms entry
- Create a Trello card for new Cognito Form entries
- Create Pipedrive CRM persons from Cognito Forms entries
- Create or update SendGrid recipients from new Cognito Forms entries
- Send SendGrid emails for new Cognito Forms entries
- Create an Asana subtask when a new Cognito Forms entry is submitted
- Explore more templates