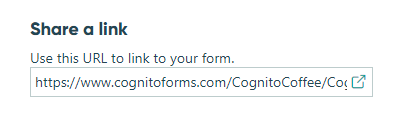
By default, every form you create in Cognito Forms is accessible through a public link.
Found on the Publish page, the public link takes users directly to the form. To quickly access your form’s public link, hover over the form name in the sidebar, then right-click or click the ellipsis (…) to open the form menu. From there, select Public Link.
You can control who has access to public links based on dates, times, or your own custom criteria from the Workflow menu on the Build page. You can also enable authentication to restrict access exclusively to guests and/or organization users.
Enabling public links
To enable Public Links, click Workflow at the top of the form builder. In the Workflow menu that opens, toggle Public Links to On if it isn’t already.
To disable public links, simply toggle Public Links to Off. Don’t forget to include a Not Available Message.
Please note that public link availability settings do not affect Save and Resume links or Workflow links.
Allow Links
Form availability times are set based on your browser’s time zone when you configure them. That time is converted to UTC, and the server uses this fixed UTC time to control form access for all users, regardless of their local time zone.
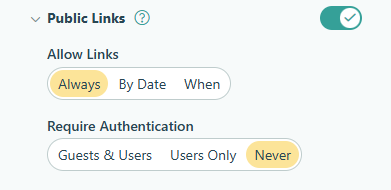
- Always – Make public links available for everyone at all times.
- By Date – Define the times your public link will display and accept submissions.
- Available From – Choose the time when your form will begin displaying and accepting entries. If someone visits your form before this time, they will not be able to see your form. If you set only the Available From date and time, your form will be able to accept submissions indefinitely once the start time has passed.
- Available To – Choose the time when your form will stop displaying and accepting entries. If someone visits your form after this time, they will not be able to see your form. If you set only the Available To date and time, your form will be able to accept submissions as soon as you publish, but only until the end time has passed.
- When – Make public links available when certain conditions are met.
Not Available Message
Customize the message that displays when the form isn’t available or accepting entries. Use the formatting toolbar to insert hyperlinks/images and change the formatting of selected text. Please note that values from protected fields cannot be inserted into the Not Available Message.
Require Authentication
The authentication settings for public links also apply to Save & Resume links. Learn more about Authenticated Forms.
- Guests and Users – Only guests and organization users can access public links and/or Save & Resume links.
- Users Only – Only organization users can access public links and/or Save & Resume links.
- Never – Public links can be accessed without authentication.
How to use public links
Only allow form submissions during business hours
- Select Workflow at the top of the form builder.
- Select Public Links from the Workflow menu.
- Set Allow Links - When to only allow public links on weekdays during business hours. For example, to make public links available only on Mondays and Tuesdays from 8AM to 5PM:
=(DateTime.Today.DayOfWeek = "Monday") and (DateTime.Now < DateTime.Today.AddHours(17).AddMinutes(0)) and (DateTime.Now > DateTime.Today.AddHours(8).AddMinutes(0)) or (DateTime.Today.DayOfWeek = "Tuesday") and (DateTime.Now < DateTime.Today.AddHours(17).AddMinutes(0)) and (DateTime.Now > DateTime.Today.AddHours(8).AddMinutes(0)) - Update the Not Available Message that displays when the form is not available (ex: “Please submit requests during our business hours.”).
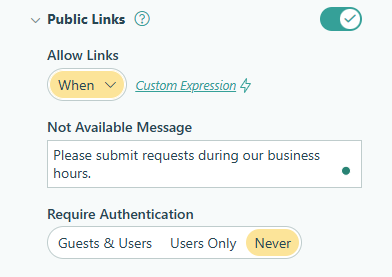
Close the form when a quantity limit is reached
-
Select Workflow at the top of the form builder.
-
Select Public Links from the Workflow menu.
-
Set Allow Links - When to only allow public links when the quantity remaining value is greater than 0.

-
Update the Not Available Message that displays when the form is not available (ex: “We are sold out!”).
