You can duplicate forms and their associated entries both within an organization and from one organization to another. Forms that have been archived (but not deleted) can be copied as well.
Please note that when you copy entries from payment forms, the associated payment information (including the payment summary and transaction summary) is not copied over. Additionally, when you copy an entry, the entry audit log will record the date/time the entry was copied along with your username and email address.
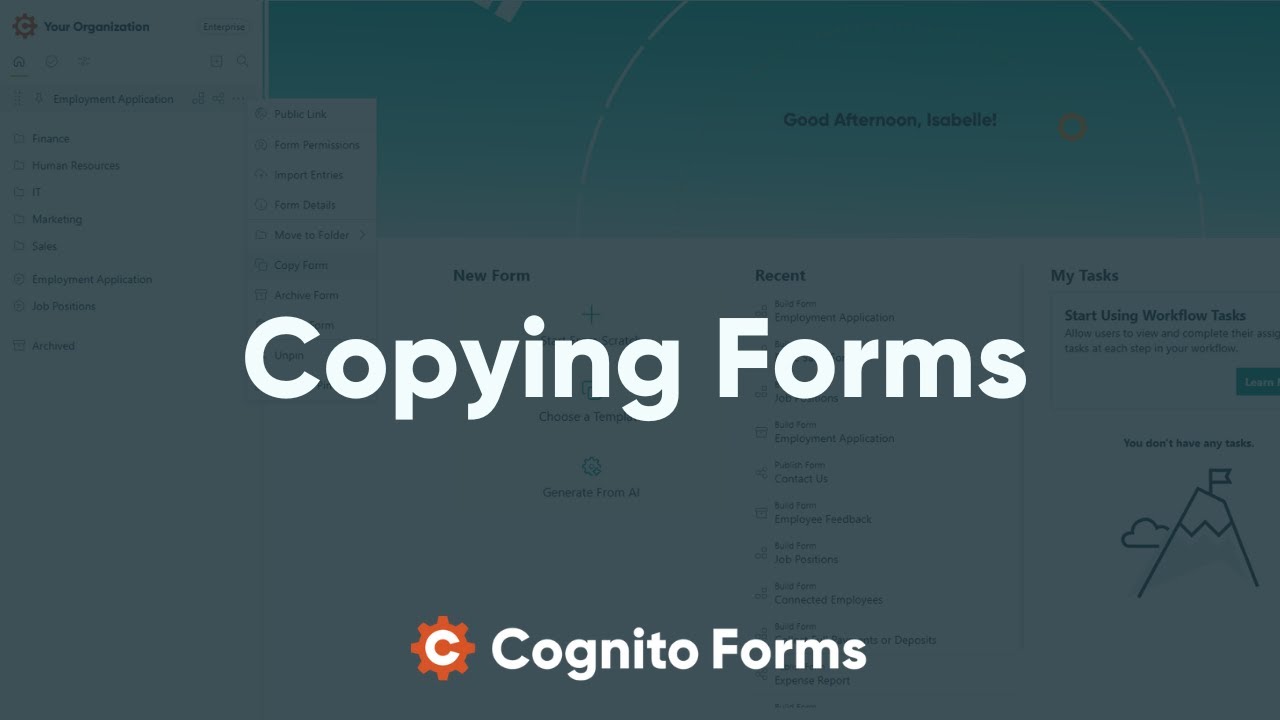
Copying a form
Keep in mind that copied entries count toward your organization’s entry limits.
To copy a form:
-
Log in to the organization containing the form you want to copy.
-
In the sidebar on the left, hover over the form name and then right-click or select the ellipsis (…) and select Copy Form.
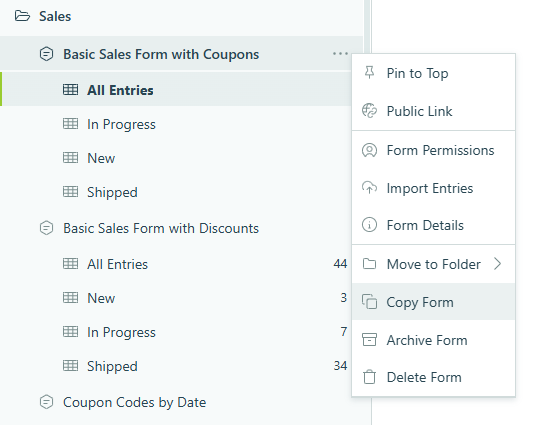
-
In the dialog that appears, you can edit the Copy settings:
- Title: Edit the title of the copied form.
- Organization: If you’re a member of multiple organizations, select the organization that you want to copy the form into.
- Folder: If your organization has form folders, select the folder destination.
- Entries: Optionally include all of the form’s associated entry data.
- Copy Connected Forms: Optionally copy the forms that are connected by Lookup fields or Person fields.
-
Finally, select the Copy button. Your copied form is automatically saved and will open in the builder. Be sure to review your form and make any necessary changes before publishing!
Copying connected forms
If your form includes 1) data lookups using the Lookup/Person field, or 2) is set up to auto-create entries, you can optionally copy the connected forms and entries.
Please note that if you choose to not copy any connected forms, the Lookup/Person fields on the copied form will still be connected to the original connected forms. In this case, you may need to update those Lookup/Person fields in the builder. Additionally, if your Lookup field has quantity limits enabled, those quantity limits will be turned off when you copy the form.
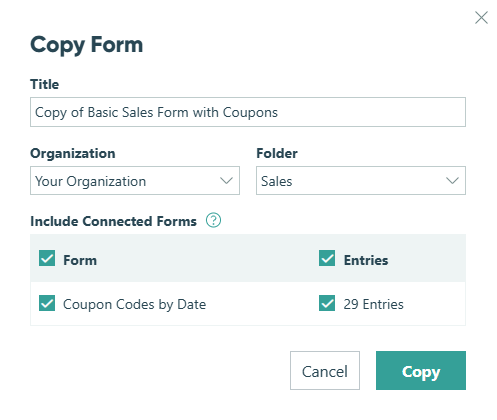
Form settings
Be sure to review the form settings, payment settings, and submission settings of your copied form before submitting new entries.
| Settings | Copy Within Organization | Copy Between Organizations |
|---|---|---|
| Encrypt Entry Data | Yes | Yes |
| Use with Lookup Field | Yes | Yes |
| Use with Person Field | Yes | Yes |
| Limit Form Availability | Yes | Yes |
| Share as Template | Yes | No |
| Allow Workflow Link Sharing | Yes | Yes |
| Workflow Link Sharing Email | Yes | Yes* |
| Url of Embedded Form | Yes | No |
| Developer Mode | Yes | Yes |
| Analytics & Tracking | Yes | No |
| Location Settings | Yes | Yes |
| Email Notifications | Yes | Yes* |
| Save & Resume | Yes | Yes* |
| Address Autocomplete | Yes | No |
| Post JSON Data to a Website | Yes | No |
| Payment Account | Yes | No |
| Entry Views | Yes | Yes |
| Entry Audit Log Data** | No | No |
| Form Permissions | Yes | No |
| Actions | Yes | Yes |
| Statuses | Yes | Yes |
| Roles | Yes | Yes |
*Content and settings of emails are copied, but specific From and To email addresses are cleared.
**The entry audit log includes the user who copied the entry and the date/time it was copied, but no previous activity.
HIPAA-Compliant Organizations
If copying within or to a HIPAA-compliant organization, the following settings are updated as follows:
- Workflow Link Sharing is turned off.
- Email Notifications are copied, but Send settings will be set to Never.
- Save & Resume is turned off.