Setting fields and sections as read-only can help create efficiencies within your forms and workflows. All fields can be made read-only, with the exception of fields that are already read-only by default (such as Calculation, Price, Content, or Page Break).
When a field is read-only, it cannot be edited. You can use read-only fields in countless scenarios, including:
-
Lock fields down when the entry status is Complete
-
Prefill customer information to prevent any accidental changes
-
Lock fields or sections after a certain period of time
-
Limit the fields that users can update from a role-based workflow link
Setting read-only fields
When a field or section is read-only, it does not display help text or (in the case of repeating sections and tables) allow you to add or remove items.
To set a field or section as read-only:
-
Open your form builder and select a field or section.
-
Find the Read-Only option in the field settings:
- Always – Field is always read-only.
- When – Field is read-only when specific conditions are met. After selecting this option, the Conditional Logic Builder dialog will display allowing you to select when the field is read-only.
- For Roles – Field will only be read-only for specific Roles. After selecting this option, you’ll be able to choose from a dropdown field of existing Roles on your form.
- Never – Field allows user input. This option is selected by default.
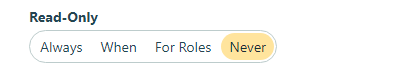
-
Make sure to save your form.
Setting read-only forms
You can use Form Read-Only within a workflow if you need your entire form and all of its fields to be read-only at a specific time, for specific roles, or when specific conditions are met.