Requiring fields
If you would like to display your own message when a required field is not filled out, set Require This Field to Never and use the Show Custom Error option instead.
Requiring a field will ensure a user will provide a response. When a field is required, an error message will display, and the form cannot be submitted until a value has been added to the field. Required fields are indicated by a red asterisk next to the label. By default, fields are never required.
To make a field required, click on the field. The field’s settings will appear to the left side of the form builder. Select the appropriate option under the Require This Field section:
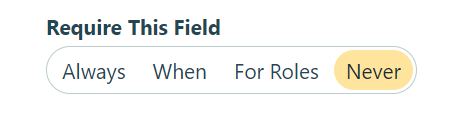
- Always – Field is always required. User must provide a response in order to submit the form.
- When – Field is required only when specific conditions are met. After selecting this option, the Conditional Logic Builder dialog will display allowing you to select when the field is required.
- For Roles – Field is required only for specific roles. After selecting this option, you’ll be able to choose from a dropdown field of existing Roles on your form.
- Never – Field is not required. This is the default behavior.
Custom errors
With the Show Custom Error option (located in the settings area of almost every field type), you can set a custom error message that will display under your field when certain criteria become true. Using both advanced and conditional logic, you can add any number of rules for validating your field.
- By default, the Show Custom Error option is set to Never. When you select When, two sections will appear.
- In the first section, open the conditional logic builder and specify the conditions that will result in a validation error for the field. For example, you can set a Date field so that people cannot select Sunday as the day of the week.
- Once your rules are in place, write an error message in the second box.
When a user fills out the date field and selects a Sunday, they will see a custom message explaining exactly what the error is:
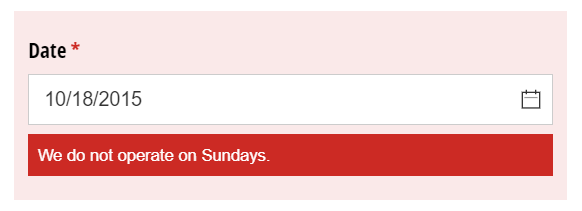
Related posts
Learn more about what you can do with custom error validation, including: