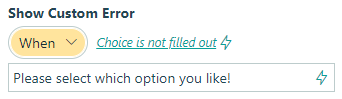A Choice field allows users to select from predefined options in the form of a dropdown, radio buttons, or checkboxes.
Label
The label will display as the title of the field or the question that is being asked on the form. You can select the icon on the right to hide the label on the form. You also can use the pop-up formatting toolbar to insert values from other fields on the form.
Values from protected fields cannot be inserted into the field label.
Placeholder Text
Placeholder Text is a short prompt that describes the expected value of an input field. The prompt is displayed in the field before you enter a value, and disappears when you begin typing.
Type
The Type option determines how the choices will appear on your form.
Drop Down
Drop Downs allow users to select one of the choices from a menu. The user must click into the menu in order to see the choices that are available.
Radio Buttons
Radio Buttons allow users to see all of the options, but only choose one of the choices.
Checkboxes
Checkboxes allow users to see all of the choices and check all that apply.
Learn how to control the number of checkboxes someone can select.
Choice Options
Collect Payment
If you want to charge users based on what they choose in this field, check the box for Collect Payment for This Field. This will automatically select the Assign Prices? field and prompt you to connect your PayPal, Stripe, or Square account.
After linking with your payment account, you’ll need to assign a price to each option in your field. These prices will be used to calculate the charges based on what your users select. If you leave these blank, they will be assigned a price of $0.00 automatically.
Assign Prices
This option will automatically be selected when you enable the Collect Payment for This Field option. You can also select “Assign Prices?” only, if you’d just like to assign prices to each choice. These prices can then be used in a separate calculated price field, such as for quantities.
Assign Values
This option gives you the ability to assign numeric values to each choice. These values (denoted as ChoiceField_Value) can then be used in calculations.
Limit Quantities
Select this option to set quantity limits and track quantities for each choice option. After you set your choice quantities, you can enter a custom error message to display when the limit is exceeded. Learn more about quantity limits.
Choices
Choices are the options users can select. Each choice option should be unique – we don’t support adding multiple choice options with the same label (ex: “Choice 1” and “Choice 1”).
Add additional choices by clicking the “+” icon or delete existing choices by clicking the corresponding trashcan icon. Use the checkboxes to the left of each choice to specify the default choice selection for your form.
Bulk choice import
You can copy choice options, prices, and values by selecting the first line of the choice label textbox and pasting from Excel or another text editor. Choices, prices and values must be tab delimited (automatic when pasting from Excel) and separated by line breaks between choices.
Each line item will populate into the list down, eliminating the need to manually copy every item from long lists.
Show Prices in Choice Field
Use this option to display or hide assigned prices.
Specify Quantity
This option is only available when the field type is set to Radio Buttons or Drop Down.
When collecting payment and/or limiting quantities, you can select this option to map a quantity value to the Choice field. The mapped quantity field can be either a Number (Integer) or Calculation (Number, Zero Decimals) field on the form.
If payment is enabled, the selected quantity will automatically be multiplied by the price of the selected choice option to determine the total price in the payment block. If quantity limits are enabled, the selected quantity will be applied to the quantity remaining.
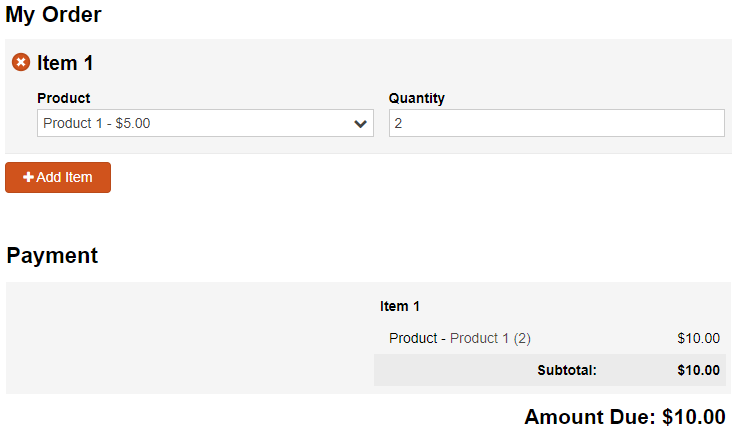
Allow Fill In
The Allow Fill In option allows users to add their own choice that they fill in themselves. For Radio Button and Checkboxes, a textbox will display as the user’s last option. Allow Fill In is not available when the Collect Payment For This Field or the Assign Prices? option is enabled.
Learn how to determine if the Allow Fill In option is selected when using conditional logic.
Default Value
Default values can be used to automatically populate the field’s value for the user. The user can then choose to change the default value before submitting the form.
The default value can always be the same value or can change based on certain conditions such as a selected value of another field on the form. To set a changing default value, click the lightening bolt icon in the field to open the Conditional Logic Builder.
Layout
This option is only available when the field type is set to Radio Buttons or Checkboxes.
This option allows you to select how your options will display.
- One Column – Options will display vertically in a single column.
- Two Column – Options will display in a horizontal two column format.
- Three Column – Options will display in a horizontal three column format. This option only appears when your field spans two columns.
- Four Column – Options will display in a horizontal four column format. This option only appears when your field spans two columns.
- Side by Side – Options will display horizontally and will wrap onto the next line depending on the space available and the number of options. This is the default option.
Help Text
Help text can be used to assist the user by providing additional instructions. Help text will display directly under the field. Use the formatting toolbar to format text, insert hyperlinks and images, and populate values from other fields on the form.
Values from protected fields cannot be inserted into the help text.
Show This Field
By default, fields will always display on the form. However, you may want to hide specific fields or sections based on certain conditions, such as a selected value of another field on the form.
- Always – Field is always shown.
- When – Field will only display when specific conditions are met. After selecting this option, the Conditional Logic Builder dialog will display allowing you to select when the field or section should be displayed.
- For Roles – Field will display only when accessed via a role-based workflow link specific to the role(s) selected.
- Never – Field will never display.
Require This Field
Requiring a field will make sure the user provides a response. When a field is required, an error message will display, and the form cannot be submitted until a value has been added to the field. Required fields are indicated by a red asterisk next to the label. By default, fields are never required.
- Always – Field is always required. User must provide a response in order to submit the form.
- When – Field is required only when specific conditions are met. After selecting this option, the Conditional Logic Builder dialog will display allowing you to select when the field is required.
- For Roles - Field is required only when accessed via a role-based workflow link specific to the role(s) selected.
- Never – Field is not required. This is the default behavior.
Read-Only
Set fields and sections as read-only to create simple workflows with your forms. All fields can be made read-only, with the exception of fields that are already read-only by default (Calculation, Price, Content, Page break, etc.).
- Always – Field is always read-only.
- When – Field is read-only when specific conditions are met. After selecting this option, the Conditional Logic Builder dialog will display allowing you to select when the field is read-only.
- For Roles – Field will be read-only when accessed via a role-based workflow link specific to the role(s) selected.
- Never – Field allows user input. This is the default behavior."
Custom Error
You can set a custom error message that will display under your field when specified conditions become true. The conditional logic builder will allow you to add any number of rules for validating your field. Learn more about the custom error option.