Automatically create entries to build powerful multi-form workflows.
Auto-Create Entries allows submissions on one form to instantly generate entries in one or more target forms, using the submitted data to populate fields automatically.
Whether you’re tracking employee information, managing inventory, or processing approvals, Auto-Create Entries helps you save time and increase accuracy by automating key parts of your workflow.
Available to organizations on our Team and Enterprise plans.
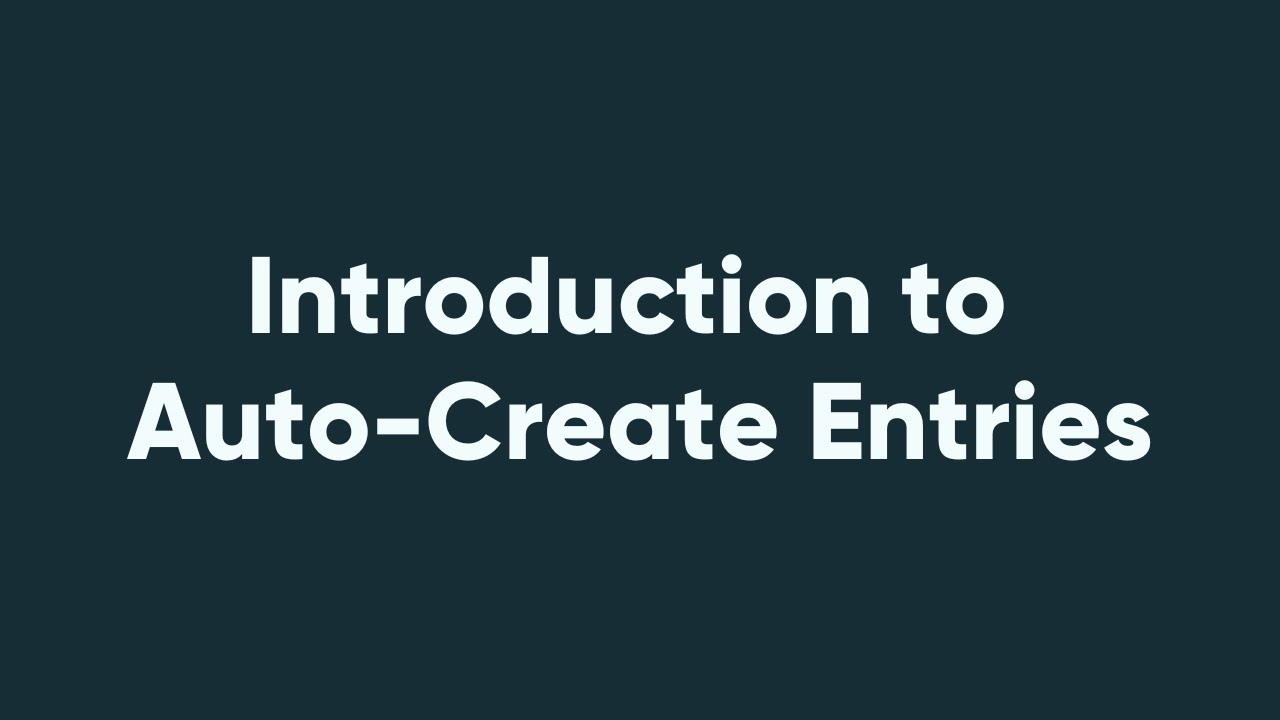
Smooth workflows from start to finish
Here’s how it works: connect your forms using Lookup or Person fields, set up your automation, and watch as entries cascade through your workflow. Ideal for multi-step workflows like onboarding or approvals, Auto-Create Entries keeps your information flowing automatically and in sync across departments and tasks.
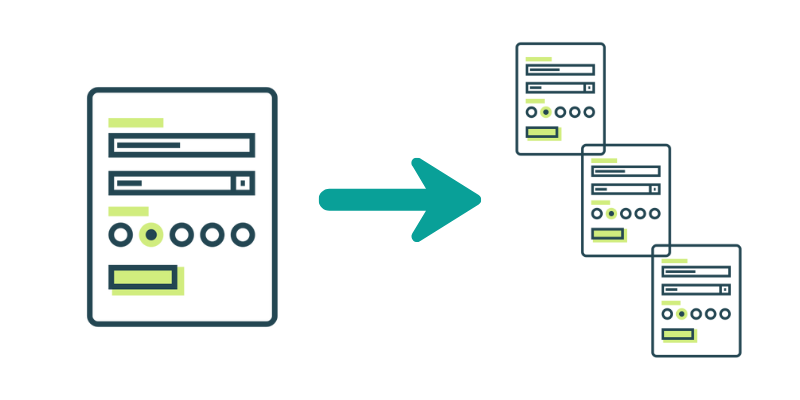
Imagine a new hire joins the team. With Auto-Create Entries, adding their details to an Employee List form can instantly generate their first Timesheet entry, prefilled with their information. Just map fields once and enjoy the streamlined, automated process from onboarding to timesheets.
Auto-Create Entries