Create PDF and Word docs from your entry data, completely customized the way you want.
Create professional documents from your entries using your own custom templates, and easily download or share them with your customers and staff.
Available to organization on our Pro, Team, and Enterprise plans.
Customize your documents
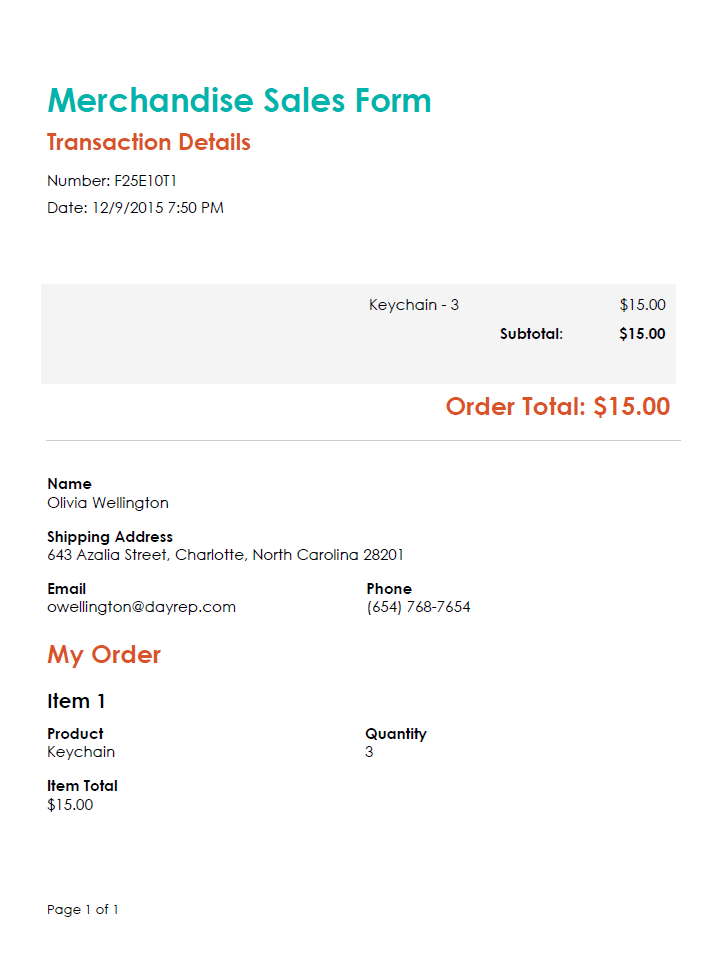
Create your own custom document templates with Microsoft Word and have complete control of the appearance of your documents; including wording, formatting, and fonts.
You can even write advanced calculations using our Cognito syntax to conditionally display or format your data.
Once you’re finished giving your template a personal touch, upload it and choose the output: PDF file or Word document.
Manage your templates
Create multiple document templates for the same form. Each template has its own unique name and description and can be sent to different people for different uses.
Share your documents
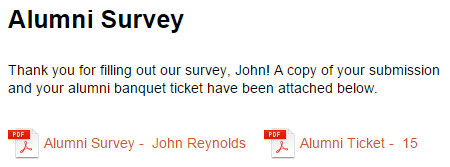
Take your workflow to the next level and share your generated documents on your form confirmation page as a customized receipt for your users. Or, send them as attachments in email notifications.
Document generation